Installing the UFO
for
Microsoft Flight Simulator 98
This is basically the same installation procedure that you would use to install any new aircraft
| Download | Install | UFOs - You decide | They're Here :-) | Build Your Own |
|---|
| Once you have downloaded the ZIP file onto your machine, you should unzip it using a zip program that preserves the directory structure in the zip file (WinZip is one example of such a program). If you do this, and look at the structure using Windows Explorer, you should get something like the following . . . | |
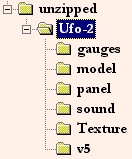 . . . where unzipped is the
directory that the Ufo-2.zip file was unzipped
into. . . . where unzipped is the
directory that the Ufo-2.zip file was unzipped
into.This shows the model, panel, sound and texture subdirectories that FS 98 uses and also the gauges directory that I will deal with further down the page. The v5 subdirectory is there, containing the original 22k zip file that I have added the panel and sounds to. In that zip file are contact details and so on for the originator of the UFO model (I just put the ray-tracing (based on Travis Walton's book) and the sounds together - here it is offered as a complete package). |
|
| If you open up another Windows Explorer, you should be able to find where you have installed MS Flight Simulator. Try looking under Program Files if you can't remember where you have put it. | |
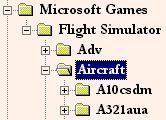 On my machine, it is as displayed as
in the screen shot on the left. On my machine, it is as displayed as
in the screen shot on the left.If you select the Aircraft subdirectory in the left pane, you should see that it is where all of the aircraft files are kept (in the pane on the right). If you click on the [+] in the left pane, it should expand to reveal all of the aircraft directories you have. Do this now so that it won't happen later (if you don't you will see what I mean and you may, if you do something wrong, have to spend some time cleaning up). You should end up with the pane on the left looking similar to the screen shot. |
|
| With two copies of Windows Explorer running, the next bits are fairly easy to do. | |
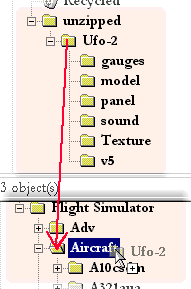 Position the two windows so that one
is above the other. I put the window with the unzipped
subdirectory at the top. Position the two windows so that one
is above the other. I put the window with the unzipped
subdirectory at the top.Make sure that the Flight Simulator\Aircraft subdirectory is visible in the bottom window (as in the screen shot) and that the Aircraft subdirectory is expanded. Next, click the mouse on the Ufo-2 subdirectory and, with the mouse button held firmly down, drag the subdirectory across to the bottom pane, positioning the mouse over the Aircraft subdirectory and release the mouse button. (your mouse pointer may not have the [+] symbol on it (meaning that it was copying rather than moving) - it was on mine because I was draging the subdirectory across two different drives). If you didn't expand the Aircraft subdirectory, it would have expanded it for you when you put the mouse over it when you did the drag and drop operation. This, depending on how surprised you were when it did this, could lead you to dropping the subdirectory in the wrong place. You should now have a copy of the Ufo-2 files with the correct directory structure relating to the aircraft where MS FS 98 is going to look for it. |
|
| All you have to do now is put the gauges where FS 98 is going to find them. | |
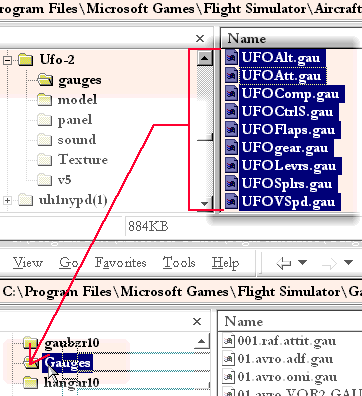 To do this, in the bottom window,
make the Flight Simulator\Gauges
subdirectory visible. In the top copy of Windows
Explorer, open the gauges
subdirectory in the Ufo-2
subdirectory, ie. Flight Simulator\Aircraft\Ufo-2\gauges. To do this, in the bottom window,
make the Flight Simulator\Gauges
subdirectory visible. In the top copy of Windows
Explorer, open the gauges
subdirectory in the Ufo-2
subdirectory, ie. Flight Simulator\Aircraft\Ufo-2\gauges.Highlight all of the .gau files in the top/right pane (you do this by clicking the mouse on a file at one end, releasing the mouse button and then, whilst holding down the shift key on the keyboard, click the mouse button at the other end of the file list. This will highlight all of the files in the list between the two mouse clicks inclusive of the two files at the ends). Click the mouse on one of the files, then, still holding the mouse button down, drag the .gau files and put the mouse over the Gauges subdirectory in the bottom/left pane before releasing the mouse button. The files should move over to the gauges subdirectory now. Having done this, the job is complete and the next time you load up MS FS 98, it should see the UFO with its panel and sounds. |
| Download | Install | UFOs - You decide | They're Here :-) | Build Your Own |
|---|