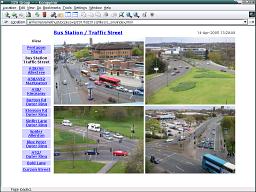PC Plus HelpDesk - issue 231
This month, Paul Grosse gives you more insight into
some of the topics dealt with in HelpDesk and HelpDesk
Extra
|
 |
HelpDesk
Configuring Network DevicesOne problem with new network devices is that they often come with a factory settings IP address that is not on your network. In order to communicate with that device - at least until you give it an IP address that is on your network - you need to reconfigure a machine so that it has a compatible network address.
When you have given your new device its new IP address so that it is on your LAN, you will have to change the computer's IP address back again just by repeating the process. |
Which Server Operating System?Servers for small- to medium-sized enterprises (SMEs) tend to be based upon PC architecture and therefore will run many different operating systems. Usually, this means that you end up running Windows on the server as this is what servers tend to have on them when you buy them but you are not necessarily stuck with Windows as this is not the best choice. Here's why... Unlike a desktop PC, a configured server only needs to communicate with the outside world through its network connection. Like things such as software firewalls and so on, anything that is running that is of no use just gets in the way as far as memory and other resources go; and also, extra processes that are not part of the server or its supporting processes only serve to weaken the security (including reliability) of the server - things such as buffer overruns, resource conflicts which both allow malicious users to gain a foothold and genuine user's experiences being degraded. So, what do we actually need to run on a server? The following is not an exclusive list but it gives an idea...
You certainly don't need to run a GUI. It is possible to set up a server completely without using a GUI but today, a GUI makes things so much easier. However, once you have your server configured, you need to shed the GUI as it becomes nothing more than a parasite - stealing your resources and giving nothing in return. So how can this be done with Windows? Unfortunately, the GUI is designed to be a part of Windows so the Windows Operating System is not suitable. It seems a little like wishful thinking so, can it really be done with anything else? The answer is yes. If you are running one of the Unices such as Linux, the operating system on boot up goes through a number of levels of operation call 'Runlevels':
You get a Runlevel (in increasing order) by typing init 5 as 'root' at the command prompt - in this case to start run level 5.
|
HelpDesk Extra
IP v USBUSB cameras are limited in so far as they have to be within 5 metres of a computer which in effect ties up a computer. In addition to this, computers consume quite a bit of power so if you are thinking about having one with a UPS, it will not be able to keep taking images for such a long time. With an IP camera, they only take around 15 Watts so a UPS that would give life to a medium-sized computer for 15 minutes will last considerably longer. In addition to this, you are not tying up a computer and, you can have the IP camera up to 100 metres from any other piece of hardware such as a switch although you do need a mains supply nearby (some of the more expensive ones can have power over Ethernet which means that your power supply can be as far away as the other end of the Ethernet cable ie, up to 100 metres). Clearly IP cameras have a definite advantage but another thing to consider is that some IP cameras can be Wireless. With regard to wireless, I would avoid it if you are using the cameras for security work as wireless generally is far more vulnerable to attack. |
Retrieving imagesIf you log into one of these cameras and then sniff the traffic, you will probably find that the browser is looking for an image called something like ... http://camera.name/IMAGE.JPG?1202345621687987 ... or some similar superficially meaningless string after the JPG part of the URI. Rather than try to second-guess this (it is often the time), you can usually get the latest image just by typing in ... http://camera.name/IMAGE.JPG So, if you have a local web page that reloads itself every few seconds or so (depending upon how much network capacity you can afford) then, each time it loads, it will load a new image from the camera.
If you want to cut down on the web page content or have a number of them on the same page, you can put them in iframes so that each reloading page has its own little bit of the browser window. As far as logging into a number of cameras at the same time is concerned, (most) browsers (certainly all of them that display images that I have come across) will maintain many current realm/userid/password combinations so that you don't have to log in repeatedly. |
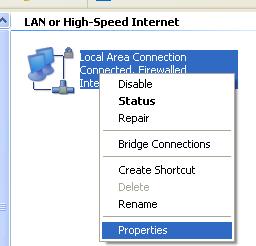 In
Windows XP, right-click on the 'My Network
Places' icon and select 'Properties' from the
menu. This should open up the Network connections
window.
In
Windows XP, right-click on the 'My Network
Places' icon and select 'Properties' from the
menu. This should open up the Network connections
window.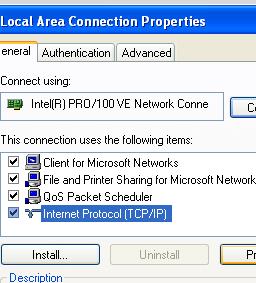 In
the 'General' tab, select the 'Internet Protocol
(TCP/IP) line and click on the 'Properties'
button.
In
the 'General' tab, select the 'Internet Protocol
(TCP/IP) line and click on the 'Properties'
button.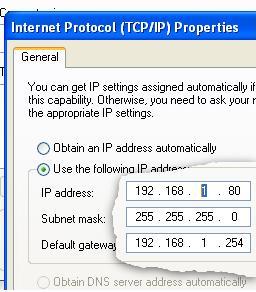 In
the next dialogue box, you enter the IP address
you want to change the computer's IP address to
and then click on 'OK'.
In
the next dialogue box, you enter the IP address
you want to change the computer's IP address to
and then click on 'OK'.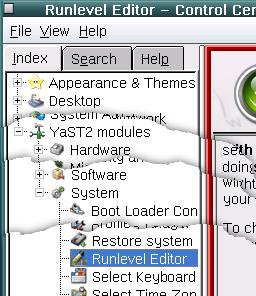 So,
to set up your server, you boot up into Runlevel
5 and once you have everything running the way
you want it - so that everything runs on boot up
- you go and set the default Runlevel to 3. This
can be done in SuSE Linux using the Runlevel
editor.
So,
to set up your server, you boot up into Runlevel
5 and once you have everything running the way
you want it - so that everything runs on boot up
- you go and set the default Runlevel to 3. This
can be done in SuSE Linux using the Runlevel
editor.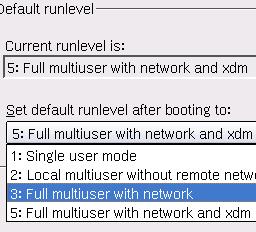 The
next time you boot your server, it will only go
as far as Runlevel 3 which means that you have
everything running except the GUI. You can still
log on and edit files and so on as long as you
are familiar with a command line text editor or,
if you want, you can copy files to another
machine, edit them there and then copy them back
The
next time you boot your server, it will only go
as far as Runlevel 3 which means that you have
everything running except the GUI. You can still
log on and edit files and so on as long as you
are familiar with a command line text editor or,
if you want, you can copy files to another
machine, edit them there and then copy them back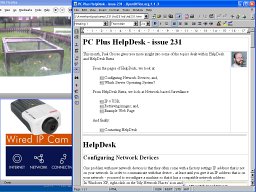 You can, of course,
use these cameras for anything you like so, if you look
at the image on the right, you can see that it is
possible to work and keep an eye on the Guinea Pigs in
their pen on the front lawn at the same time.
You can, of course,
use these cameras for anything you like so, if you look
at the image on the right, you can see that it is
possible to work and keep an eye on the Guinea Pigs in
their pen on the front lawn at the same time.