PC Plus HelpDesk - issue 244
This month, Paul Grosse gives you more insight into
some of the topics dealt with in HelpDesk
|
 |
HelpDesk
Search Engine Ranking ProgramIf you look at your Webalizer search string results, you can see what people have typed into a search engine in order to get to your site. If you are curious, you might like to know just how many other listings they had to negotiate before they got to your site. |
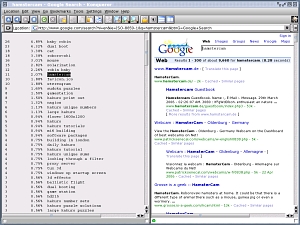 One way of doing this is to open up two
browser windows (or tabs, depending on your browser) and
drag the search string from the Webalizer list to the
search window, click on the button and then count your
way down the list to your entry. One way of doing this is to open up two
browser windows (or tabs, depending on your browser) and
drag the search string from the Webalizer list to the
search window, click on the button and then count your
way down the list to your entry.There is an easier way.
|
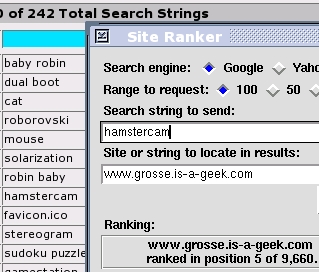 Click
here to open the directory in another browser window.
Using Site Ranker ('ranker' for UNIX-like systems and
'ranker.pl' for Windows), you can simply copy a search
string directly from your web browser into the 'search
string' box (deleting the old one) and click on 'Search. Click
here to open the directory in another browser window.
Using Site Ranker ('ranker' for UNIX-like systems and
'ranker.pl' for Windows), you can simply copy a search
string directly from your web browser into the 'search
string' box (deleting the old one) and click on 'Search.You need to have the modules Tk and LWP::UserAgent installed - it is probably easiest to just try to run the program if you don't know whether you have them installed or not. You can get any modules you have not yet installed from CPAN. |
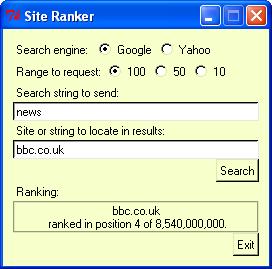 This is ranker.pl running on Windows XP. This is ranker.pl running on Windows XP.It works in exactly the same way - simply because it is the same program running on a cross-platform system. Note that in the ranking result, it also picks out the total number of page results that the search engine gives - here, Google stating that the search string 'news' gave 8,540,000,000 results, of which bbc.co.uk came fourth. |
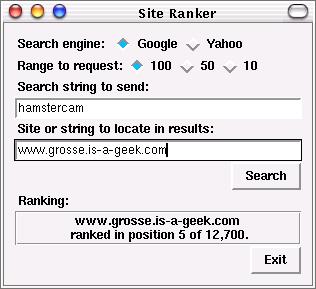 The Tk interface is a lot more flexible and
you can define the colours if you want. Here, I've used a
colour scheme that is in keeping with the one I have on
my user account (see 'KDE Screen Layout Choice' above). The Tk interface is a lot more flexible and
you can define the colours if you want. Here, I've used a
colour scheme that is in keeping with the one I have on
my user account (see 'KDE Screen Layout Choice' above). |
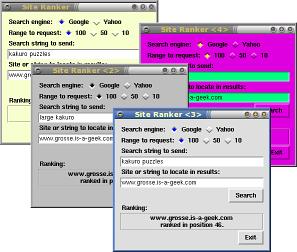 In short, you can get it to look any way you
want - at the same time. These are all from one
screenshot with four windows open simultaneously, using
four colour schemes. In short, you can get it to look any way you
want - at the same time. These are all from one
screenshot with four windows open simultaneously, using
four colour schemes. |
Running Down Laptop Batteries Safely
If you try to run your battery down on Windows, there comes a point where the system simply stops and this is equivalent to a dirty shutdown. Unfortunately, Windows writes to a disc, even when it is booting up, so you can only ever have a dirty shutdown with Windows. Ideally, you need something that will not write to any drive at any stage of running and this is where KNOPPIX comes to the rescue. With KNOPPIX (screenshot on the right), you just insert the CD and boot off that. You have full access to the system itself but because it is on a CD, it has been designed so that it does not write to any drive. As a result, you can use KNOPPIX until the battery goes flat without creating a dirty shutdown situation for your hard drives. In the mean time, you can play some of the games on KNOPPIX and look around the system. You never know, you might decide to take Windows off your machine and install Linux instead. |
Single Colours - Hex Values |
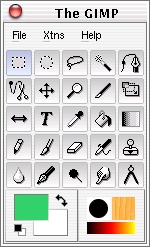 If you are
trying to write a program that uses colour in its output
- say for a program that generates graphs as an output -
you can run into a problem with finding the right colour
values for your program. In Perl, when defining colours
as numbers, they are written in the same way as those in
HTML code - '#f4d90a' for example. Here is an easy way of
finding the right colour. If you are
trying to write a program that uses colour in its output
- say for a program that generates graphs as an output -
you can run into a problem with finding the right colour
values for your program. In Perl, when defining colours
as numbers, they are written in the same way as those in
HTML code - '#f4d90a' for example. Here is an easy way of
finding the right colour.In The GIMP, clicking on one of the colour blocks at the bottom left of the main window - here, green and white - will open up a dialogue box |
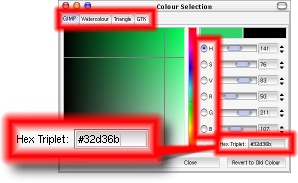 This is
the dialogue box. In addition to the Hex Triplet value
that you want, you can see that it has 4 tabs: GIMP;
Watercolour; Triangle; and, GTK which will allow you a
wide choice in how you select your colours. This is
the dialogue box. In addition to the Hex Triplet value
that you want, you can see that it has 4 tabs: GIMP;
Watercolour; Triangle; and, GTK which will allow you a
wide choice in how you select your colours. |
| In addition, under the GIMP tab, there are 6 options
on how you represent the choice: Hue; Saturation; Value;
Red; Green; and, Blue - and this is what they look like. From left to right, top to bottom they are: GIMP - Hue; Saturation; Value; Red; Green; Blue; then, Watercolour; Triangle; and, GTK. |
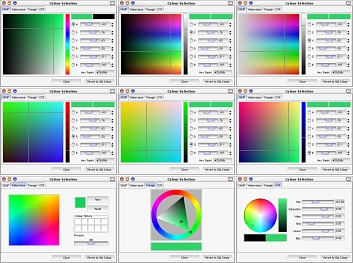 |
| Now, you can pick whatever colour you like. |
Gradients - Hex ValuesIf you are trying to write a program that uses colour gradients in its output - say for a program that generates graphs with colour bars that change colour as they increment in value, you will need to know what those colours look like as well as what the values are. Here is an easy way of finding the right colours so that you can use RGB interpolation instead of HSV interpolation. |
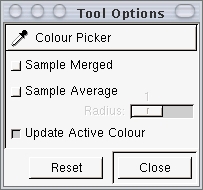 In The
GIMP - as with many image-editing programs - there is a
colour picker tool which is often shaped like a dropper.
With that selected, you can sample any colour you like. In The
GIMP - as with many image-editing programs - there is a
colour picker tool which is often shaped like a dropper.
With that selected, you can sample any colour you like.If you create an image and using the colours as described above and create a gradient, you can use the colour picker to get the intermediate colours. |
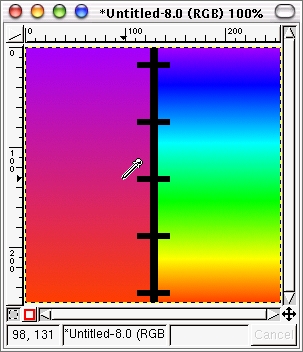 For a
linear RGB interpolation, you can get away with just
sampling a start and end colour and then just
interpolating the values for a given position. For a
linear RGB interpolation, you can get away with just
sampling a start and end colour and then just
interpolating the values for a given position.For an HSV interpolation - like the one you can see on the right in the screenshot - it is a little more complicated if you want to avoid using the HSV calculation itself. In the screenshot, the gradients have the same start and end values it is just that the one on the left is a plain RGB interpolation and the one on the right is a HSV interpolation. If you click the dropper somewhere on the image, it will sample the colour at that point (you can get it to choose an area if you want).
|
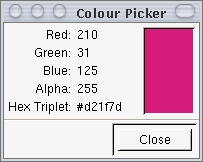 Here, you
can see the tool's output, along with the hex value at
the bottom. Here, you
can see the tool's output, along with the hex value at
the bottom.So, for the HSV interpolation, you can draw a line with even intervals on it, take samples and then do plain RGB interpolations of those values. For a colour change like the one on the above right - going through the rainbow effectively - you would probably need around 8 points or so - depending on how accurately you wanted the colours to be represented. For smaller HSV changes, fewer would be needed. |
Super-Gradients
In addition, you can introduce transparency into the gradient which makes things very interesting if you want to. This tool is well worth playing around with because it is so powerful. |
KDE Keyboard Schemes
If you have a custom configuration for you way of working, you can get KDE to accommodate that as well. Do do all of this, open up 'Control Center', select 'Regional & Accessibility' and then 'Keyboard Shortcuts'. You can create a new shortcut or modify an existing one by selecting the action from the list box and click on one of the option buttons - 'Default' or 'Custom' - and you will be allowed to change that action's key sequence just by pressing the key with any modifiers that you want. |
Favicon.ico Images - A True Quantum Leap In The Browsing Experience
Favicons.ico files are small .ICO format files that can have a 16x16 image and/or a 32x32 image in them so that when they are displayed in the address bar of the browser, they replace the icon that was there (this does seem really to be a quantum leap in browsing technology simply because you could not make a smaller step). If you are curious to know what happens to them when they get on your machine, the answer is - like everything else Internet related - they are stored somewhere on your hard drive. On Linux, they are all stored as .PNG files, regardless of the original format. So, how do we, as website owners, put them onto our sites so that we can avoid being slagged off by people who really should be doing better things with their time? Read on... |
Creating Your Own 'favicon' File |
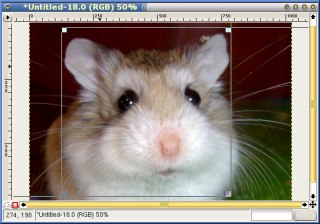 Although
the original idea was to have a file called 'favicon.ico'
on the document root of your web server, there is a
problem getting hold of a program that will produce this
arcane format. If you have ever tried, you will have
found that they generally aren't very easy to use,
require you to sacrifice one of the only 16 colours
available to become the transparent colour and usually
have some sort of spoiler trick up their sleeve such as
only producing 3 files before refusing to work again, not
producing any files at all ... or something worse. Although
the original idea was to have a file called 'favicon.ico'
on the document root of your web server, there is a
problem getting hold of a program that will produce this
arcane format. If you have ever tried, you will have
found that they generally aren't very easy to use,
require you to sacrifice one of the only 16 colours
available to become the transparent colour and usually
have some sort of spoiler trick up their sleeve such as
only producing 3 files before refusing to work again, not
producing any files at all ... or something worse.So, to avoid this, you can actually use a normal network image format such as gif. png or jpg. png will allow you to preserve transparency as well as have as many colours as you like (although with a 16x16 grid to go at, you aren't going to get more than 256 any way). So, step one is to choose an image that you can fit into a square whilst preserving enough detail to make it reasonably recognisable. |
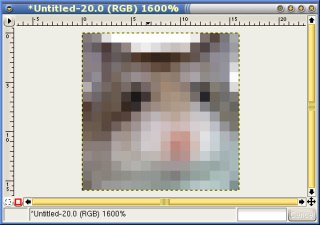 With your
image now cut (note that I removed the black background
between the ears), cropped and corrected for density
distribution and so on, shrink it down to 16x16. With your
image now cut (note that I removed the black background
between the ears), cropped and corrected for density
distribution and so on, shrink it down to 16x16.Next, save it to the right directory within your server. You don't need to call it favicon.ico - you can call it mypic.png if you want. |
And this is how. In the web page, include in the
header the following line (assuming that the image you
have saved is called robo1.png and it is in a directory
called 'fico'...<link rel="icon" href="fico/robo1.png" type="image/png"> |
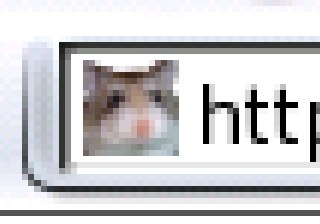 ... and it
will now appear in the address bar of the browser just
like the image on the right. ... and it
will now appear in the address bar of the browser just
like the image on the right.Note that for the reasons that you can name them anything you want, and that they don't have to be in the same directory as the current web page or closer to the root, you can have them all organised nicely. Also, with them not having to be ICO files, you can use any program you want to create them. |
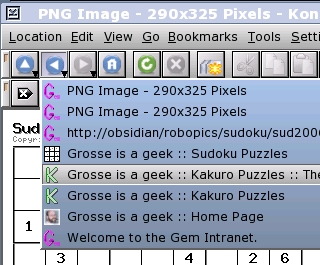 One
advantage that the icon-centric end-user will find is
that they all appear in the navigation bar and if you use
[Alt][Tab], in there as well. One
advantage that the icon-centric end-user will find is
that they all appear in the navigation bar and if you use
[Alt][Tab], in there as well. |
Online Generation of 'favicon.ico' Files
Next, open up a browser point it to http://www.html-kit.com/favicon/ (click on the previous link to open up the site in another browser window) and just upload your image and download the favicon.ico file. This works with more than the 16 colours that the original ICO format used for this used so it produced quite good results. When I tried it out, it worked nicely and quickly as well. |
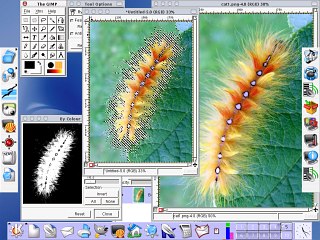
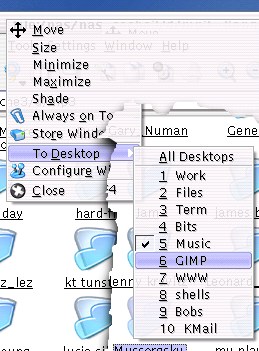
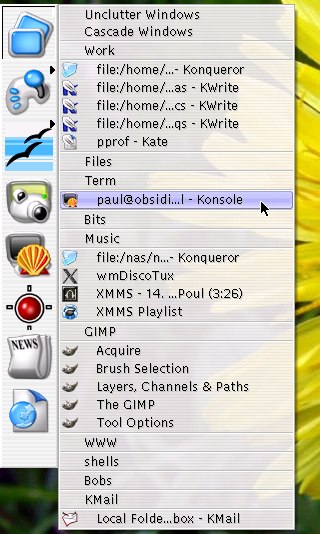
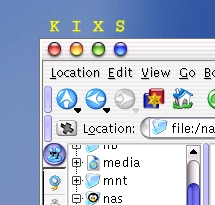
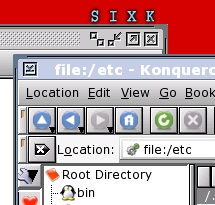
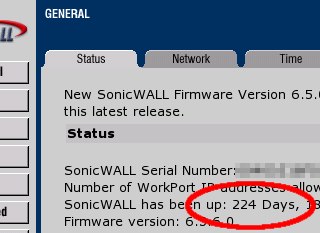
 Your laptop battery
needs to be taken through a complete charge/discharge
cycle every now and then otherwise you start to lose some
of the charge range - it might end up that it will only
ever discharge to 80 per cent of full charge at which
point the voltage falls off to an unusable level, because
you never let it go below 80 per cent.
Your laptop battery
needs to be taken through a complete charge/discharge
cycle every now and then otherwise you start to lose some
of the charge range - it might end up that it will only
ever discharge to 80 per cent of full charge at which
point the voltage falls off to an unusable level, because
you never let it go below 80 per cent.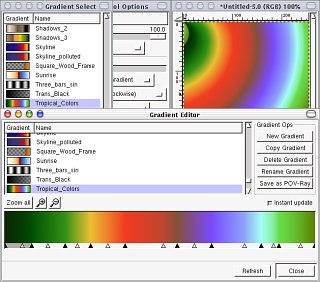 If a HSV gradient
isn't quite as complicated as you need, you can use the
gradient editor instead. Here, you have control over the
colours (picked from other areas if you like), what type
of gradients you want for them (you can mix HSV and RGB
gradients within the same scheme) where the centre point
of the gradient is so that you can skew the gradient.
If a HSV gradient
isn't quite as complicated as you need, you can use the
gradient editor instead. Here, you have control over the
colours (picked from other areas if you like), what type
of gradients you want for them (you can mix HSV and RGB
gradients within the same scheme) where the centre point
of the gradient is so that you can skew the gradient.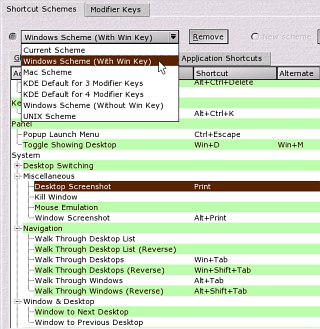 KDE is not just for
Linux on a PC so there are a number of other keyboard
layouts that if can cover. In addition to running with a
Windows keyboard (with or without the flag keys), if can
run on a Mac and so has the layout for that as well. In
addition, there are also various UNIX systems that KDE
runs on (including various BSDs, Solaris, AIX and so on)
so with a UNIX layout, you have all of your modifier
keys.
KDE is not just for
Linux on a PC so there are a number of other keyboard
layouts that if can cover. In addition to running with a
Windows keyboard (with or without the flag keys), if can
run on a Mac and so has the layout for that as well. In
addition, there are also various UNIX systems that KDE
runs on (including various BSDs, Solaris, AIX and so on)
so with a UNIX layout, you have all of your modifier
keys.
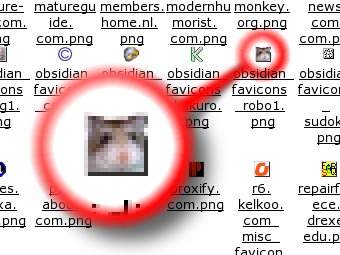 Favicons
are arguably the least effective denial of service attack
ever. They simply serve no purpose other than to make
someone's browser look prettier. Are home Internet
end-user's really so impressed by something so puerile?
Apparently they are.
Favicons
are arguably the least effective denial of service attack
ever. They simply serve no purpose other than to make
someone's browser look prettier. Are home Internet
end-user's really so impressed by something so puerile?
Apparently they are.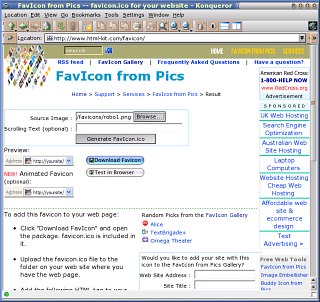 If you really do need
to use an .ico file, you can create them online. Just
prepare your image as you did before and save it to any
file name you want.
If you really do need
to use an .ico file, you can create them online. Just
prepare your image as you did before and save it to any
file name you want.