 Build
an instant website Build
an instant website
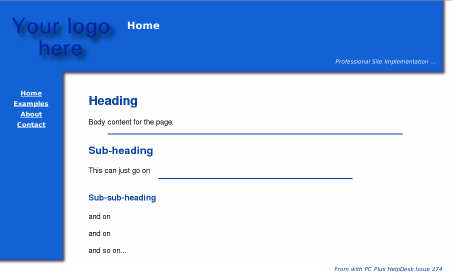 People
always want to have a website built for them which, of
course, means that you end up doing the hard work. People
always want to have a website built for them which, of
course, means that you end up doing the hard work.
However creating a site that won't break with: font;
font-size; and browser width changes is no mean feat -
either that or be stuck with a site that only works if it
is exactly 994 pixels across.
So, here, we have a site that is extremely easy to
configure and yet bullet-proof*.
It works with any font, is completely resizeable and
easy to configure.
(*okay,
so Goedel's incompleteness theorem lets us know that
nothing is completely bulletproof and it takes a pretty
awful browser to break this one. So, enter Microsoft
Internet Explorer. If you don't have enough text to
complete a single line of text, this page will render
incorrectly in Internet Explorer - the solution is to
have some text in your page; enough to make a full line
[shouldn't be too difficult] - a website without content
isn't worth looking at any way)
|
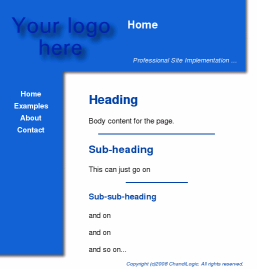 Above-right, you can see it in a
reasonably-sized window with a reasonably-sized font -
all of these screenshots are half their original size. Above-right, you can see it in a
reasonably-sized window with a reasonably-sized font -
all of these screenshots are half their original size.On
the right, you can see that if you make the window
narrower, it doesn't break the page
|
Making the page ridiculously wide
doesn't break it either (as long as if
you are running IE, you have enough text on at least one
line of the page).
|
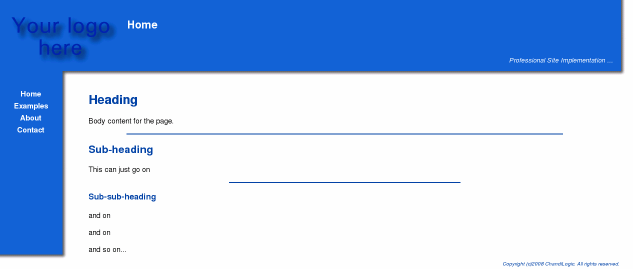 |
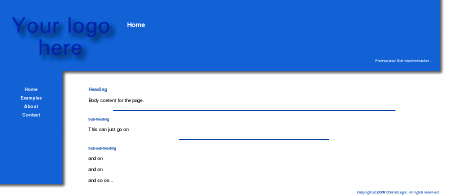 Making the text so small that you can only
just read it doesn't break the page... Making the text so small that you can only
just read it doesn't break the page...
|
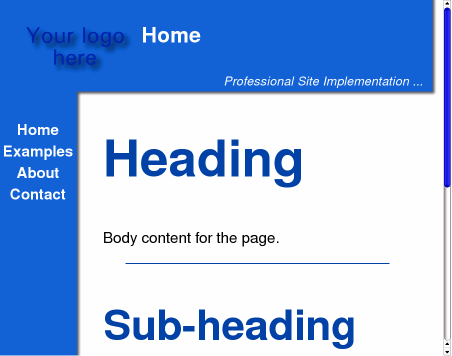 ...nor does making it ridiculously large. ...nor does making it ridiculously large.So,
how do we make a website that has pages that are easy to
edit and will resist almost everything we do to them?
|
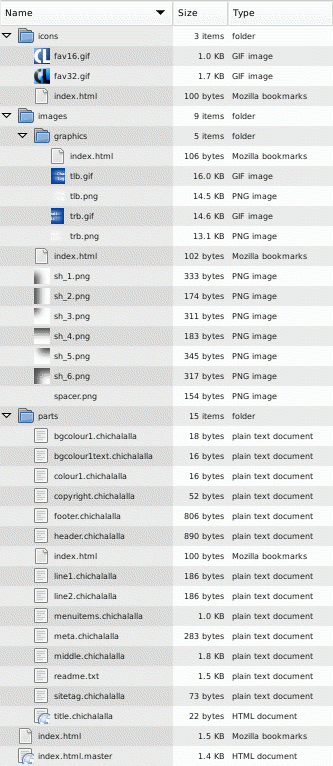 You can see in the listing on the right that
the site has a certain amount of structure to it. You can see in the listing on the right that
the site has a certain amount of structure to it.There
are three main subdirectories:
- icons - the favourite-icon graphics for the site;
- images - the shadows or any other border images
you want to use, along with:
- graphics - the logo that you use (you can
put background images for the page in
here if you want); and,
- parts - the files that the SSI parts refer to.
Note that each directory has its own 'index.html' file
which contains little more than the name of the directory
that it is in - this stops browsers and spiders sending
requests that produce lists of files that spiders can
use.
At the bottom of the listing, you can see that there
is one explicit html file (index.html) - this calling the
other resources that it needs by using SSIs.
The top of the page looks like this...
<html>
<head>
<!--#include file="parts/meta.chich" -->
<!--#include file="parts/title.chich" -->
Home
</title>
</head>
...with the meta information and the identities and
locations of the favourite icon files in the file
'parts/meta.chich' and the title tag and the page-common
title (ie 'Bill's Site :: ' or 'space blog :: ') in it.
After that line, we have 'Home' which is the title of
this particular page and you would change that for other
pages.
In that way, when the directive for the title part was
processed, it would produce the following...
<title>Bill's Site ::
Home
</title>
which would look like 'Bill's Site :: Home on the
title bar.
Note that you can use directives within other html
markup tags so, if you have...
color="#dfdf00"
...in your bgcolour1text.chich file, then the
following line
<p><font <!--#include file="parts/bgcolour1text.chich" --> >Home</font></p>
... will render like this ...
<p><font color="#dfdf00" >Home</font></p>
In this way, you can insert the text and images - and
any other structures you want - into the home page and
save it. To create another page, copy the
index.html.master file to weddings.html or whatever you
want, edit the menuitems file in 'parts' so that you have
a link to it in all of the pages and then add its
content. The menuitems web-part is called by all of the
pages so updating it will update all of the pages. This
is the same with all of the parts and if you find that
you are using a structure repeatedly, you can extract it
to parts and call them so that they are globally
editable.
|
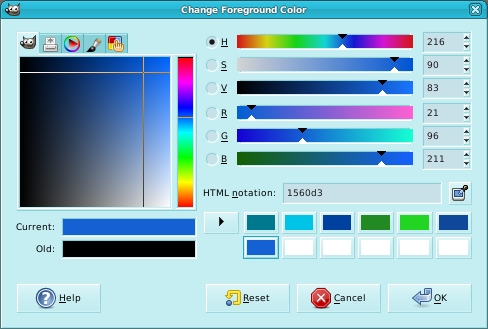 The basic configuration involves deciding on
a logo and the colours of your title background and
coloured text. The basic configuration involves deciding on
a logo and the colours of your title background and
coloured text.One way to find the right colours for
your site is to look at some sites that you like the
colour schemes for and takes samples of some colours.
In The GIMP, you can click on the
foreground/background colour in the toolbox and the
dialogue box on the right pops up.
You can either select a colour using the colour space
on the left (you can see five tabs across the top which
give you five ways of selecting colours) or the sliders
on the right.
|
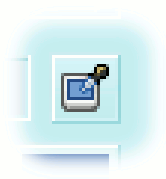 Alternatively, you can click on the
eyedropper which will let you select any colour on any
part of the screen (not just an image already loaded -
this is on The GIMP 2.4.1, you might have to take a
screenshot and sample that using the eyedropper tool on
some older versions of The GIMP). Alternatively, you can click on the
eyedropper which will let you select any colour on any
part of the screen (not just an image already loaded -
this is on The GIMP 2.4.1, you might have to take a
screenshot and sample that using the eyedropper tool on
some older versions of The GIMP).Once you have
finished, you will see that you have a six-digit
hexadecimal representation of the colour ('HTML notation:'
in the screenshot above) and you can copy and paste that
into your colour tag files.
Next, save a 16x16 and 32x32 version of your favicon
in the icons directory (you can use any browser-friendly
format you like so .PNG files are all right) and the logo
in the images/graphics directory and then, in the parts
directory, you can edit the other files that define
colours, text and so on.
To add a new page, copy the master file in the
document root directory then give it a new name and add
the page content. To add it to the menu, edit the
'menuitems' file in the parts directory.
The readme.txt file contains a list of web parts and
what they do. Making pages now just consists of copying
and pasting text, producing links for images and updating
the menuitems file.
The interesting thing about this approach is that each
page in the document root refers to the web parts in the
parts directory so when you update the menuitems file,
the menu is automatically update on all of the pages. The
same goes for the colours, logo, site tag and so on.
|
In your Apache configuration file, you
might need to add (or modify the existing version) of the
following...<IfModule mime_module>
AddType text/html .whateveryouwant
AddOutputFilter INCLUDES .html .whateveryouwant
</IfModule>
|
| This allows your server to look at the
.html files without you having to use the X-Bit hack
(such as on version of Apache that don't use that hack or
on OSes that don't support an executable attribute in the
metadata such as on Windows. |
 And,
that's it. You can get to the files by clicking on the
link on the left, copy them onto your system and have a
play around. If you want to see what a particular table
does, change the border value to '1' or '2' to make it
show up. And,
that's it. You can get to the files by clicking on the
link on the left, copy them onto your system and have a
play around. If you want to see what a particular table
does, change the border value to '1' or '2' to make it
show up. |
| Have fun. |
Real textures in images
Back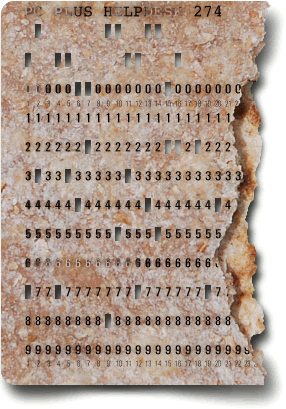 in the olden
days, we used to make punched cards out of pretty much
anything, including chapatties (apparently). in the olden
days, we used to make punched cards out of pretty much
anything, including chapatties (apparently).
Image processors are getting fairly advanced and can
produce their own textures for you to use either as a
visible surface or for a bump map to be rendered.
However, no matter how good these are, if they take up a
dominant role in the image, they tend to look artificial.
An alternative to this is to use real textures such as
that used in the image on the right.
Armed with a camera with a reasonable macro provision
(many compact cameras have better macro capabilities than
the standard lens in the macro position on SLRs costing
ten times as much), you can take whatever textures you
like.
Once you have them, you don't have to use all of the
qualities of the image, you can use just its hue, value,
saturation, edges ... any part of it
The image on the right is from a chapatti (roti) that
I made and then thought that it would be interesting to
have as the substrate for this month's SuperDisc punched
card.
As an example of what you can do on your own, as
opposed to buying images that someone else has taken and
then has inevitably created licensing issues about, here
is how it was done.
|
 First of all, you need to make/obtain
whatever it is that you are going to use. First of all, you need to make/obtain
whatever it is that you are going to use.To make roti,
make a stiff dough from just water and wholemeal flour
then roll it into balls around 1.5" (4cm) in
diameter.
On a lightly-floured surface, one at a time, roll them
flat until they are around 8 to 10" (20 - 25cm) in
diameter.
Then, on a skillet that is hot enough to make a pinch
of dry flour start to brown within 10 seconds, place the
freshly rolled roti and let it cook for what seems like
around 20 seconds. This cooks a thin layer.
Turn it and let it cook on the other side until it
starts to go a bit bubbly (like in the picture on the
top-right).
|
 Turn it back onto its original side and
then, holding it still with a pair of long tongues, pull
the skillet from under it so that it is now sitting on
the prongs of the cooker, in direct contact with the gas
flame. Turn it back onto its original side and
then, holding it still with a pair of long tongues, pull
the skillet from under it so that it is now sitting on
the prongs of the cooker, in direct contact with the gas
flame.Move it around so that it gets browned evenly
(like in the picture on the right). At this point, the
water inside it boils and the whole thing blows up like a
breathalyser bag (unless you have any holes in it). This
steam cooks the roti from the inside.
When the surface of the underside looks like the image
on the right, it is done and you put it to one side to
cool down whilst you get on with the next one.
So now, we have a food product (that is never bad in
computing circles), that has two interesting textures on
it, has two layers that can be separated completely quite
easily. For my requirement of having something that has
been torn in half, that makes for an interesting shot.
On the top-right, we have the second cooked face
upwards and on the right, we have the side that was
exposed to the flames - both torn in half.
|
 The requirement for the shot is that it is
lit from the upper-left so I got the roti and put it on a
tray in the sun with the light coming in from the upper
left. On the right, you can see a half-scale (shrunk down
to 50%) image of one side with the tear ... The requirement for the shot is that it is
lit from the upper-left so I got the roti and put it on a
tray in the sun with the light coming in from the upper
left. On the right, you can see a half-scale (shrunk down
to 50%) image of one side with the tear ...
|
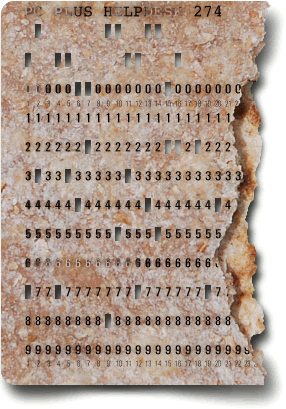  ... and here (right), the other side. It is
then, just a matter of matching them up with the
requirement for the image - in this case, the holes in
the punched card should not fall over an edge - the
column with the '4' of '274' has an upper-surface tear in
it that goes below it in the same column but the hole
misses it. This image was scaled so that it fitted
properly. ... and here (right), the other side. It is
then, just a matter of matching them up with the
requirement for the image - in this case, the holes in
the punched card should not fall over an edge - the
column with the '4' of '274' has an upper-surface tear in
it that goes below it in the same column but the hole
misses it. This image was scaled so that it fitted
properly.One thing to notice in the image on the right
and the one above it (which was used in the final image
on the left) is that where the upper layer of the roti
casts a shadow, it has a larger displacement than the
shadow cast by the lower layer. The images were taken in
direct sunlight (to enhance the texture) so the shadows
of both of them are sharp to the point where any extra
blurring of the shadow is in the sub-pixel range but in
the image on the left, the drop-shadows had different
blur radii as well as displacements (in fact, they were
done by hand).
|
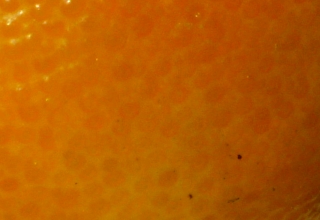 You are not limited to things that you can
make yourself. You are not limited to things that you can
make yourself.On the right is the surface of a small
orange although many citrus fruits have a surface similar
to this.
|
 Here is a mouldy orange which has an
interesting surface. Here is a mouldy orange which has an
interesting surface.Note that the mould starts to
bloom where it has been growing the longest.
|
 This is the texture of a part of the same
image from above, showing the way the surface cracks. This is the texture of a part of the same
image from above, showing the way the surface cracks.You
can use this natural, surface-cracking in your images
without having to reveal that it was actually mould that
it came from.
|
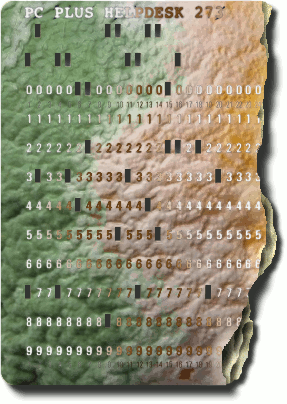 Last month's card came from a mouldy orange
(yes, we eat oranges; yes we don't always get around to
eating all of them). Last month's card came from a mouldy orange
(yes, we eat oranges; yes we don't always get around to
eating all of them).In this image, a bump map was
derived from the image, rendered and then the highlights
and shadows extracted (render it to a grey surface and
then use the colour-to-alpha function to remove the
grey).
These were then added to the underlying layer so that
it gave the right effect.
The layer with the numbers on it had its alpha fixed
and then colours from the mouldy layer were used to paint
the numbers different colours according to the local
background.
The layered effect on the right, were the tear is, is
completely fictitious.
|
 This one is of a mango. This one is of a mango.Fruit provide a
very useful library of real-life textures - you can get
what you want from most local supermarkets nowadays.
Often, they provide translucent-looking surfaces and
you can always mess around with the colours.
|
 You don't have to use raw fruit either. This
is, of course, mango jam (a cup and a bit of sugar to a
cup of mango pulp and then boil). You don't have to use raw fruit either. This
is, of course, mango jam (a cup and a bit of sugar to a
cup of mango pulp and then boil).The bubbles add an
interesting texture to it.
|
 You are not limited to using fruit from
trees either. This is ash tree bark and has a wonderful
surface. You are not limited to using fruit from
trees either. This is ash tree bark and has a wonderful
surface.Hopefully, this will give you some ideas and
armed with a fairly cheap camera (a 4 Mega Pixel camera
is adequate and doesn't cost too much), you can furnish
your own texture library opportunistically. Carry the
camera with you and when you see something interesting,
take some pictures of it. Who knows when you will find
them useful?
|
  Artificial textures
in images Artificial textures
in images
There is of course a lot that you can do with
artificial textures in images - it is just that if you
use the pre-set textures, you are just going to end up
with something that is rather derivative.
On the right is the punched 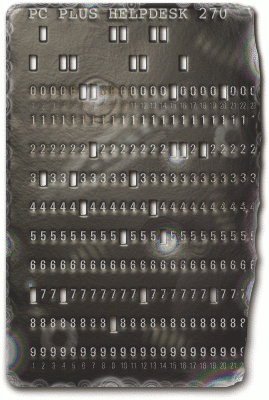 card from HelpDesk
272 which is produced entirely artificially, using pretty
much the same set of procedures you are going to use
below, except for the wave generated displacement (using
the GIMP 2.4.1 and many before that, 'Filter'/ 'Map'/
'Displace...' using a wave bump map to produce the
refraction distortions and then just a normal
'Filter'/'Map'/'Bump Map...' to produce the reflections
(colour to alpha) - you'll see how it works below). card from HelpDesk
272 which is produced entirely artificially, using pretty
much the same set of procedures you are going to use
below, except for the wave generated displacement (using
the GIMP 2.4.1 and many before that, 'Filter'/ 'Map'/
'Displace...' using a wave bump map to produce the
refraction distortions and then just a normal
'Filter'/'Map'/'Bump Map...' to produce the reflections
(colour to alpha) - you'll see how it works below).
On the left is the punched card from HelpDesk 270
(apparently made from a piece of flint rich in crynoids)
which again, is produced entirely artificially. I'll
leave it as an exercise for the reader to work out how
this was done.
You are going to be better off doing it on your own
but you do need to think about what you want and how you
are going to achieve it.
In other words, how do you make what the image
processor is capable of work for you to produce what you
need.
|
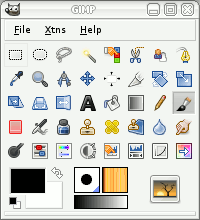 Here, we will be using The GIMP 2.4.1
(happens to be on OpenSolaris so it is running on UNIX,
not BSD, Linux, OS X or Windows but the interface is the
same whichever OS you use) although what you will do here
can be transferred to other images processors that use
layers so it is not GIMP-only. Here, we will be using The GIMP 2.4.1
(happens to be on OpenSolaris so it is running on UNIX,
not BSD, Linux, OS X or Windows but the interface is the
same whichever OS you use) although what you will do here
can be transferred to other images processors that use
layers so it is not GIMP-only.The menu layout is the
default so you should be able to reproduce this for any
image you want to make.
The theme used ('File'/ 'Preferences'/ 'Theme') is the
small theme and for the toolbox in the same dialogue,
make sure that Appearance has all three options ticked.
If you click on 'File'/ Dialogues'/ 'Tools' (near to
the bottom) you can add everything except 'Colourise' to
get the same tool set as used here and just adjust the
size of the window to get it looking the same. That way,
it won't take up much room and you have most things you
need for any job.
|
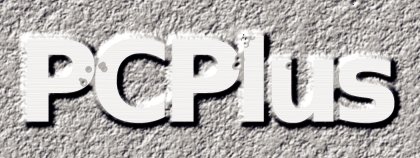 So, what do we want here? So, what do we want here?We want to
create a 'PC Plus' wallpaper that looks like a sand-cast
block that has had the letters 'PC Plus' cast out of it
(they stand out) which have then been honed down with a
diamond tool to a flat surface.
However, casting into sand is never a perfect job and
you end up with bits of grit embedded in the surface
which is also quite uneven.
Thinking of this, we need to produce some proper noise
that reflects the unevenness of a cast, flat surface, we
need to be able to produce cast inclusions (bits of grit)
and we need to be able to make letters stand out and then
be ground flat.
|
| With what you will learn here, you can
make a wallpaper any size you like but my screen is
1280x1024 so we'll start off by creating a blank canvas
that is twice that size. Click on 'File'/ 'New' and in
the image size, type in your screen size dimensions times
two (this will give us a bit of extra space to play
around with and the ability to reduce the image by a
factor of up to two so that any unevenness can be ironed
out). So, 2560x2048 it is. This gives us an image of
46.9MB and we'll use this to hold our bump maps and other
parts of the image. Save it as myfile.xcf.gz and then, as
you work, you can save it just by pressing [Ctrl][S].
Now, we need to create some noise so that we can have
our cast background. There are a number of noise
generators but rather than use a pre-set noise, we'll do
this manually. We are going to create five binary scales
of noise with the final scale being blown up by a linear
(size rather than method) factor of four. So, we want to
create a new image that is only 40x32.
Click on the foreground colour in the toolbox and in
the 'HTML notation:' field, type '7f7f7f' and
press [Enter]. Click on 'OK'.
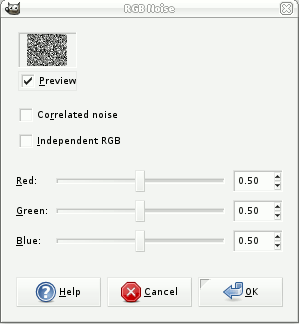 Next, drag
the foreground colour from the toolbox to the background
image in the Layers dialogue box and drop it on it. This
will flood-fill the image with mid-grey. Next, drag
the foreground colour from the toolbox to the background
image in the Layers dialogue box and drop it on it. This
will flood-fill the image with mid-grey.
Now, right-click, 'Filters'/ 'noise'/ 'RGB Noise'.
Uncheck the 'Independent RGB' checkbox and adjust the
sliders so that they say 0.50. Click on 'OK' and this
will create an image with noise with values ranging from
0 to 255.
Next, resize the image by right-clicking on the image
and selecting 'Image'/ 'Scale image'. If, for the units,
you click on 'percent', then change one of the image size
values to 200.00 and when you go to the next field in the
dialogue (say by pressing [Tab]), it will change the
other as well (they are linked with the chain icon). The
interpolation method should be set to 'Cubic' and then
click on 'scale'.
You can now see that the noise is a bit 'blurry'.
Now, create a new layer in our 80x64 image by clicking
on the new layer icon in the layers dialogue. For the
'Layer Fill Type', choose the 'Foreground Colour' (which
is the mid-grey) and then click on 'OK'. We now have a
new, mid-grey layer.
Next, right-click on the image (the new layer is
automatically selected) and select 'Filters'. At the top
of the list is 'Repeat "RGB Noise"' and below
that is 'Re-Show "RGB Noise"'. Re-showing it
brings up the dialogue box again but we already have that
set the way we want it so we can just use the Repeat menu
item or, [Ctrl][F] (for Filter)
without calling the menu.
In the dialogue box, change the opacity of the layer
we have just created to 50%.
|
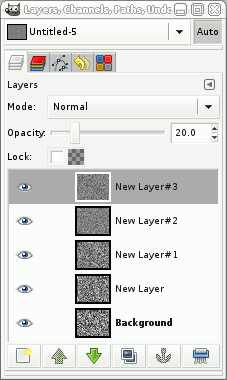 Resize again (so now it is 160x128). Resize again (so now it is 160x128).Now,
you can create a new layer from the Layers dialogue box
by holding down [Shift] and clicking on the new layer
button. This gives you the last options used (foreground
colour which happens, at the moment to be grey). Click on
the image window and press [Ctrl][F] to generate the
noise, in the layers dialogue, change the layers Opacity
to 33.3%, resize the image window by 200% to 320x256.
Create a new layer (Layers dialogue) [Shift]-click on
New layer button, focus on image, press [Ctrl][F] for
noise, in Layers dialogue, change opacity to 25%, focus
on image, resize to 200% to 640x512.
Create a new layer (Layers dialogue) [Shift]-click on
New layer button, focus on image, press [Ctrl][F] for
noise, in Layers dialogue, change opacity to 20%.
|
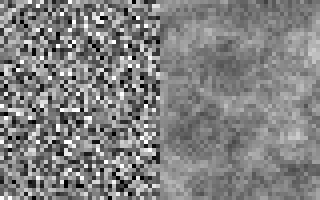 Now, we have five layers, each contributing
20 percent to the final image. Now, we have five layers, each contributing
20 percent to the final image.On the right, blown up
by four in each case, the left half is normal noise and
the right half is the noise we have just generated.
|
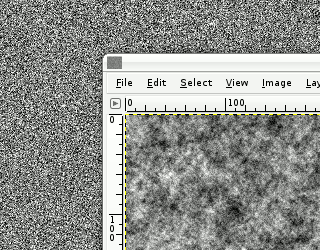 Just in case you noticed that the density
range is smaller on our generated noise and that might
affect it, here it is (lower-right) with the density
range stretched to the same extent, with a single layer
of noise in the background for comparison. Just in case you noticed that the density
range is smaller on our generated noise and that might
affect it, here it is (lower-right) with the density
range stretched to the same extent, with a single layer
of noise in the background for comparison.You can see
that there are macro structures there, generated on
various scales as you would get in reality, giving it a
sort of clotted or flocculent look about it.
Now, right-click on one of the layers in the Layers
dialogue box and then choose 'Flatten Image'.
Then scale it up by a factor of four to 2560x2048
pixels.
Now, we need to blur it a bit so right-click on the
image and select 'Filters'/ 'Blur'/ 'Gaussian Blur...'
and adjust the blur so that it looks like there are no
squarish corners to the noise - a blur radius of around 5
pixels will do this nicely.
Next, drag our noise layer from the Layers dialogue
box and drop it in our wallpaper image. This will make it
have two layers, one of which is our noise.
We are going to use this layer for a number of
different tasks so it is quite valuable
|
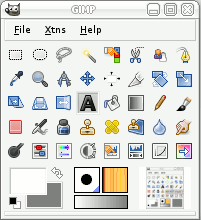 Next, we are going to create our text.
Create a new layer in our wallpaper image by holding
[Shift] and clicking on the new layer icon. Next, we are going to create our text.
Create a new layer in our wallpaper image by holding
[Shift] and clicking on the new layer icon. Next,
click on the white arrows to swap the foreground and
background arrows over and then click on the text tool.
Click on the image and type your text - we'll use 'PC
Plus'.
|
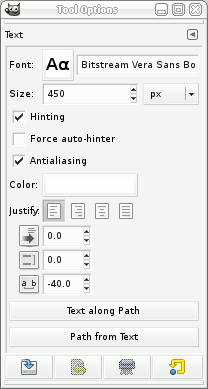 Next, in the 'Tool Options' dialogue box: Next, in the 'Tool Options' dialogue box:
- increase the font size so that you can see it;
- pick a font;
- change the tracking;
- leading;
- justification and so on,
until you have what you want.
This is what I used.
|
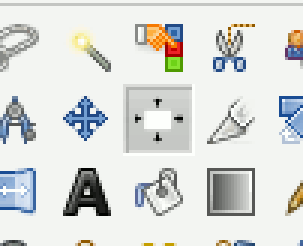 Now, we want to make sure that it is centred
in our wallpaper. The text layer is smaller than the
background image so click on the 'Alignment' tool. Now, we want to make sure that it is centred
in our wallpaper. The text layer is smaller than the
background image so click on the 'Alignment' tool.
|
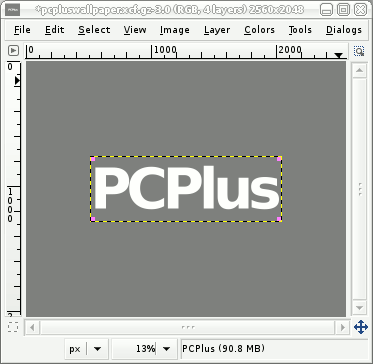 Next, drag the mouse from top-left to
bottom-right over the text layer (it could be any
direction, just imagine that you are using the selection
tool) and small pink blocks will appear in each corner of
the layer. Next, drag the mouse from top-left to
bottom-right over the text layer (it could be any
direction, just imagine that you are using the selection
tool) and small pink blocks will appear in each corner of
the layer.
|
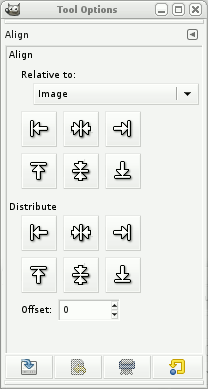 Now, make sure that 'Image' is selected in
'Relative to:' and then click on whatever alignment you
want. Now, make sure that 'Image' is selected in
'Relative to:' and then click on whatever alignment you
want.If you want to move the layer just up or down or
left or right, you can click on the move tool (the blue
NSEW arrow icon next to it) and move the layer using the
arrow keys instead of the mouse.
Now that it is in the right place, drag it down to the
bottom of the layer list - we can use it as an outline
reference for many different tasks - just don't change
it's x-y co-ordinates once it is in the right place.
NOTE: Doing this is all right if you just want one
block of text that you can type in in one go. If you want
several pieces of text and perhaps a logo (on a
transparent background), get them all in the right place
and then merge them into one layer and move that to the
bottom - here, we are just going to use this layer to
create masks so its alpha values are the only important
part of it. Make sure you end up with a transparent
background with what you want as opaque.
|
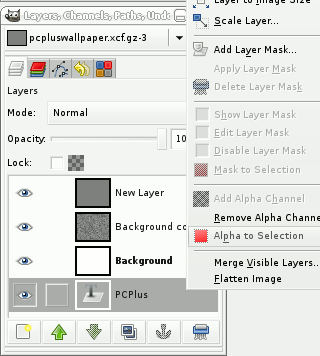 First of all, we're going to make a raised
portion on our casting bump map that corresponds to the
characters we've just typed in. First of all, we're going to make a raised
portion on our casting bump map that corresponds to the
characters we've just typed in.Right-click on the text
layer in the Layers dialogue box and then 'Alpha to
Selection'.
Next, click on our 'New Layer' (the grey one at the
top).
Now, grow the selection - say by 15 pixels -
right-click, 'Select'/ 'Grow' and then change the value
to 15 and click on 'OK'. This extends the sharp edge
beyond the letters.
Next, feather the selection - by twice the value we
used above - right-click, 'Select'/ 'Feather' and then
change the value to 30 and click on 'OK'.
Then, drag the white colour from the toolbox and drop
it onto the image to flood-fill the selected area.
Next, press [Ctrl][Shift][A] to remove the mask.
Then, in the Layer's dialogue box, double-click on the
label for that layer and type in 'bump'. Whilst you are
at it, change our noise layer's name to 'noise'. You
don't have to do this because it won't change the way any
of it works, it's just that it can get a bit confusing if
you have seven layers called 'New Layer'.
|
| Next, create a new transparent layer by
just clicking on the new layer button and selecting
transparency as the layer fill type. 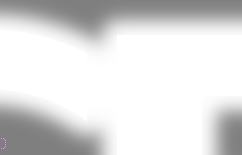 Then, right-click on
the text layer in the Layers dialogue box and then 'Alpha
to Selection' as you did in the previous step. Then, right-click on
the text layer in the Layers dialogue box and then 'Alpha
to Selection' as you did in the previous step.
Click on our 'New Layer' (the transparent one at the
top). If you drag the white into that layer and drop it,
you can see that our letters stand out from the gradient
a bit (such as at the top of the 'P' - right) which is
pretty much what we want, but, at the bottom of the top
of the 'C' where it is close to the 'P', the white letter
juts out too much.
In a real casting, it wouldn't be like that so we'll
repeat what we did above but with a smaller grow and
feather.
|
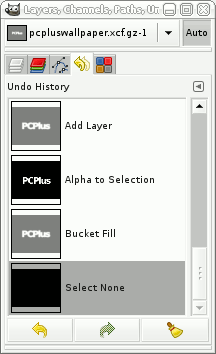 First of all, let's back-track to where we
had the alpha on the transparent layer. First of all, let's back-track to where we
had the alpha on the transparent layer.You can either
press [Ctrl][Z] to step back or, you can click on the
'History' dialogue which is in the layers dialogue box.
This shows you what you have done and if you go back
too far, it will let you go forward again (as will using
the key method, it's just that this is easier to see).
We need to go back to where we had just selected
'Alpha to Selection' so click on that. Next, click on the
layers tab.
Now, grow the selection - say by 5 pixels - in the
image window, right-click, 'Select'/ 'Grow' and then
change the value to 5 and click on 'OK'. This extends the
sharp edge beyond the letters.
Next, feather the selection - by twice the value we
used above - right-click, 'Select'/ 'Feather' and then
change the value to 10 and click on 'OK'.
|
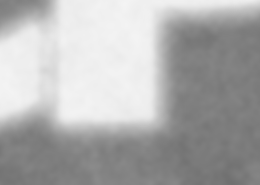 Then, drag the white colour from the toolbox
and drop it onto the image to flood-fill the selected
area. Then, drag the white colour from the toolbox
and drop it onto the image to flood-fill the selected
area.Next, press [Ctrl][Shift][A] to remove the mask
and change it's opacity (in the layers dialogue box) to
around 20 percent.
Finally, create a layer that will be our honed
surface. Create a new, transparent layer, get the alpha
from the text layer, select the new layer and then drag
white from the toolbox into the image, finally getting
rid of the mask using [Ctrl][A].
Now change our 'bump' layer's opacity to around 80
percent. This will let the noise through to give us our
mottled bump map. However, if you look at it, it has a
fairly even distribution but castings into sand aren't
quite like that. We need to change the noise's density
distribution to reflect what we want from our bump map.
|
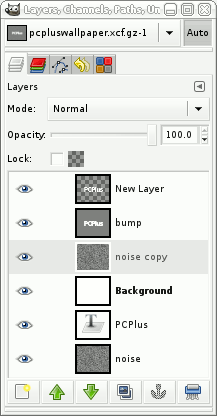 The first rule is don't destroy what you
have so, in the layers dialogue, with the noise layer
selected, press the duplicate layer button and move our
original to the bottom. The first rule is don't destroy what you
have so, in the layers dialogue, with the noise layer
selected, press the duplicate layer button and move our
original to the bottom.This way we can re-do any work
that we might mess up later on.
Now, we can work on the copy safely.
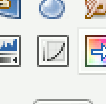 Click on
the curves tool icon in the toolbox and then with the
'noise copy' layer selected, click on the image. Click on
the curves tool icon in the toolbox and then with the
'noise copy' layer selected, click on the image.
|
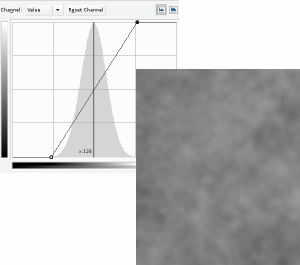 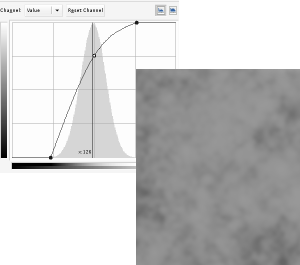 We can now change the density and tweak its
profile. We can now change the density and tweak its
profile. With this set, click on OK.
|
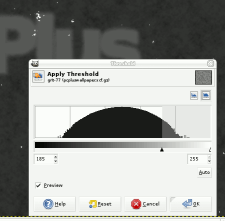 Now, we want to create the casting
inclusions (bits of grit and so on that ruin the surface
- a bit like those little black bits of old chips you get
in the chip pan that stick to your chips). Now, we want to create the casting
inclusions (bits of grit and so on that ruin the surface
- a bit like those little black bits of old chips you get
in the chip pan that stick to your chips). Make a copy of the
noise layer and drag it to the top. We effectively want
to make a mask of where these inclusions have indented
the surface so let's use the threshold tool. Make the new
(top) noise layer have a opacity of around 50% or so, so
that we can see what is underneath and select the
threshold tool. Make a copy of the
noise layer and drag it to the top. We effectively want
to make a mask of where these inclusions have indented
the surface so let's use the threshold tool. Make the new
(top) noise layer have a opacity of around 50% or so, so
that we can see what is underneath and select the
threshold tool.
Click on the new layer and then adjust the lower value
until we have the right amount of inclusion - here it was
185. Click on OK.
|
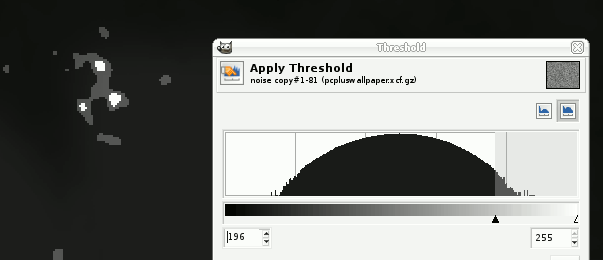 Repeat the exercise (fresh copy of the noise
layer on top, make partially transparent and then hit the
threshold) but this time, leaving a smaller sized mark.
Imagine a piece of grit, sitting in its own indentation. Repeat the exercise (fresh copy of the noise
layer on top, make partially transparent and then hit the
threshold) but this time, leaving a smaller sized mark.
Imagine a piece of grit, sitting in its own indentation.Click
on OK and we now have our two new masks.
|
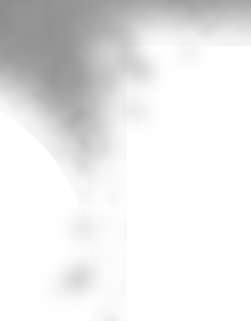 First of all, let's deal with the
indentation mask. Make that the current layer. Then, blur
it by right-clicking, 'Filters'/ 'Blur'/ 'Gaussian
Blur...' and then choosing a value that gives a
reasonable slope - I used 15 pixels radius. Select RLE to
speed things up and then click on 'OK'. First of all, let's deal with the
indentation mask. Make that the current layer. Then, blur
it by right-clicking, 'Filters'/ 'Blur'/ 'Gaussian
Blur...' and then choosing a value that gives a
reasonable slope - I used 15 pixels radius. Select RLE to
speed things up and then click on 'OK'.Next, we want
to remove the background so we right-click on the image
and then 'Colours'/ 'Colour to Alpha'. Click on the
'From:' colour button, then on the dropper and then on
the black part of the image. Click on OK in the colour
selector and then on 'OK' in the colour to alpha dialogue
box. We now have our mask but the colour is wrong.
Click on the 'Lock Alpha Channel' checkbox in the
layers dialogue box then click on the little black and
white reset on the foreground/background selector in the
toolbox. Drag the black onto the layer in the layers
dialogue box or into the image itself. to flood-fill that
layer whilst preserving the alpha. Adjust the layer's
opacity to around 30% to give the indentations in the
surface, including the letters that have been cast.
|
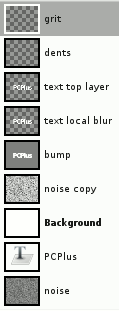 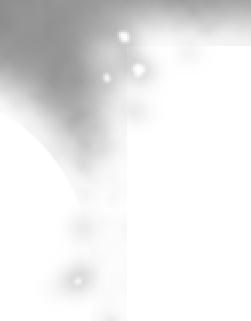 Now: Now:
- turn on the grit layer;
- increase its opacity to 100%;
- remove it's black using the colour to alpha
tool; and,
- blur it with a radius of around 2 pixels so
that the blocky edges disappear.
You can now see what we have on the right and on the
left, you can see what our layer structure looks like..
We are almost done. ... Well, sort of.
|
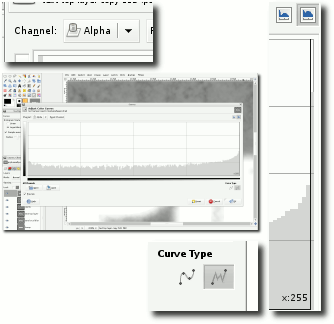 Next, we need to create the mask for our
honed letters. This is fairly easy. Next, we need to create the mask for our
honed letters. This is fairly easy.Make a copy of the
text top layer - this has the crisp letters with a
transparent background. Make a copy of the dents layer -
this has the modified densities in it. Bring them both to
the top (with the dents copy layer on the top) and make
them both 100% opaque. You can, beneath them - in the
layer hierarchy - create a black layer so that you can
see what you are doing easier but you don't have to
(we'll only delete that extra layer later if we do make
it).
Next, make our copied text layer the current layer and
right-click on it in the Layers dialogue box, choosing
'Alpha to Selection'. Press [Ctrl][I] to invert the mask,
make the dents copy the current layer and then press
[Ctrl][X] to cut away the dents that are not part of the
honed text.
Now, right-click on the clipped dents copy layer in
the Layers dialogue box and select 'Merge Down'.
Rename the layer something like 'honed text'.
|
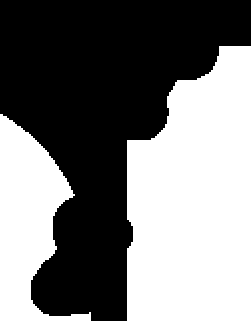 Then, right-click on the image and select
'Colours'/ Colour to Alpha' and make sure that you have
black selected as the colour. Click on 'OK'. Then, right-click on the image and select
'Colours'/ Colour to Alpha' and make sure that you have
black selected as the colour. Click on 'OK'.Next,
select the curves tool from the toolbox and click on the
image.
Select 'Alpha' as the channel (top-left) and
'Freehand' as the curve type (bottom-right).
Next, click on the graph and drag all but the 255
value (horizontally) to 0 (vertically).
To make this easier, you can make the window wider and
the scale will stretch for you, allowing you to use more
precision.
You now end up with the mask on the right when viewed
against the black background layer you might have added
(if you did, you can delete that black layer now)
|
| Next, we want to make our honed layer.
This is essentially a surface that has been machined with
a very sharp tool so that it shines. Make the
foreground colour '7f7f7f'. Create a new image that is
just over a 10th of the width of the final
image and a little bit taller so as ours is 1280x1024,
well make one that is 130x1030 pixels and make it the
foreground colour ('Advanced Options', Fill with:'
'Foreground colour').
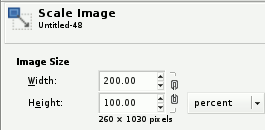 Click on
'OK'. Right-click on the image and select 'Filters'/
'Noise'/ 'RGB noise...'. Make sure that the sliders are
not independent and the value is 0.50 then click on 'OK'.
Right-click on the image and select 'Image'/ 'Scale
Image...'. Break the chain and make sure that the width
is 200 percent and the height is 100 percent. Click on
'OK'. Click on
'OK'. Right-click on the image and select 'Filters'/
'Noise'/ 'RGB noise...'. Make sure that the sliders are
not independent and the value is 0.50 then click on 'OK'.
Right-click on the image and select 'Image'/ 'Scale
Image...'. Break the chain and make sure that the width
is 200 percent and the height is 100 percent. Click on
'OK'.
Click on new layer, select foreground, set opacity to
50%, press [Ctrl][F] for noise, scale to 200/100 percent,
click on new layer, select foreground, set opacity to
33.3%, press [Ctrl][F] for noise, scale to 200/100
percent.
|
| Now, we have noise that is stretched
horizontally. Flatten the image and then scale it so
that it is just a bit bigger than our working required
height (ie, by 200% so it is now 4160x2060).
Next, right-click on the image and select 'Filters'/
'Blur'/ 'Motion Blur...'.
Make the blur type 'linear', the angle '0' and the
length 200 or so.
Click on 'OK' and go and make yourself something to
eat or drink.
Next, click on the curves tool and then on the image
to make the density range full range (40-210 ish) and
click on 'OK'.
Then, click on the Duplicate layer button in the
layers dialogue and set the opacity of the new layer to
50.0%. Next, on the image, right-click and select
'Colours'/ 'Invert' - it should all go grey. Next, click
on the Move tool (the blue NSEW arrows) and then on the
image window (but not on the image - try the title bar).
Now, move the image upwards by pressing the up key on the
keyboard two or three times. Flatten the image and then
drag it into our wallpaper image (which should be zoomed
out completely so that all of the image can be seen so
that the dropped image covers all of the wallpaper
image).
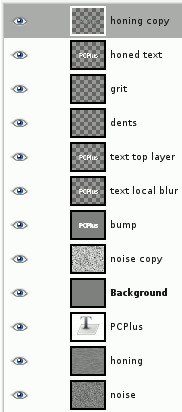 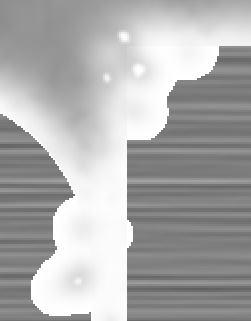 Right-click on the
new layer in the Layers dialogue and select 'Layer to
Image Size'. Rename the layer 'honing' or similar, make a
copy of it and drag the honing layer down to the bottom
where the noise and the PC Plus text layer (or your other
image layers) are. Right-click on the
new layer in the Layers dialogue and select 'Layer to
Image Size'. Rename the layer 'honing' or similar, make a
copy of it and drag the honing layer down to the bottom
where the noise and the PC Plus text layer (or your other
image layers) are.
Right-click on the 'honed text' layer and select
'Alpha to Selection'. In the layers dialogue, make the
honing copy the current layer and then click on the
border of the wallpaper image so that it has the focus.
Press [Ctrl][I] to invert the selection and then
[Ctrl][X] to remove the unwanted honing.
Finally, drag the '7f7f7f' colour from the toolbox and
drop it into the layer called 'Background'.
Save it, if you haven't already done so.
One thing that is worth taking note of here is that
all of the layers (apart from our text layer) are the
full size which means that we can create new layers and
drag and drop them. When we drop them back into this
image, they will be aligned.
|
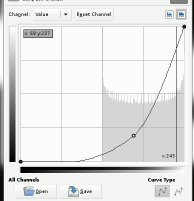 So, running at 826MB of RAM (or so), press
[Ctrl][D] to duplicate the image (the new image will be
smaller because there is no history to remember - this
one came in at 250MB but this depends on the detail you
have in your layers). So, running at 826MB of RAM (or so), press
[Ctrl][D] to duplicate the image (the new image will be
smaller because there is no history to remember - this
one came in at 250MB but this depends on the detail you
have in your layers).In the new copy, turn off the
'honing copy', 'honed text' and 'grit' layers. Change the
opacity of the bump layer and merge down the 'text local
blur' layer (the one with the small blur radius and the
opacity of around 20 percent) with the bump layer and
then apply curves to the alpha so that the appearance is
more spherical (in a Turin Shroud sort of way - this is
essentially what a bump map is).
Next, adjust any opacity levels (such as the bump
layer opacity) you want and flatten the image.
|
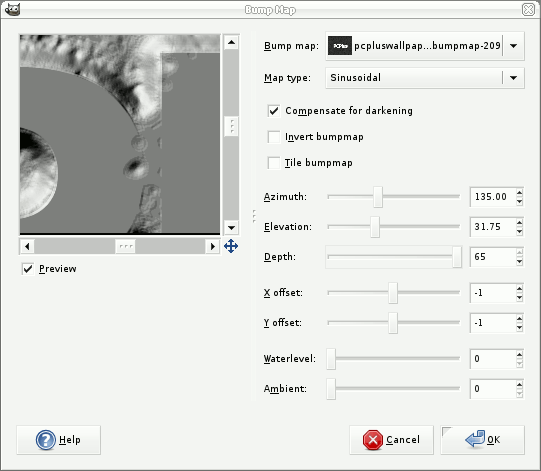 Then, drag and drop it into the wallpaper
image and rename it 'bumpmap'. Drag the background layer
to the top. Then, drag and drop it into the wallpaper
image and rename it 'bumpmap'. Drag the background layer
to the top. Next, right-click on the image and select
'Filters'/ 'Map'/ 'Bump Map...'.
Make sure that you have the right layer as the bumpmap
and then mess around with the controls until you have
something that you like.
The ones to play around with are:
- 'Map type:' - 'Linear', 'Spherical', 'Sinusoidal'
- judge for yourself which you like the best;
- 'Elevation:' - this shows how high the apparent
light source is. Lower values give better
highlights but up to a point;
- 'Depth:' - the higher this value, the more effect
although we want a lot here.
Once you are satisfied, click on 'OK' and let it
render (it is fairly fast).
Then blur it (right-click on the image, 'Filters'/
'Blur'/ 'Gaussian Blur...') by around 5 pixels radius so
that there is nothing that is too fine and any contours
that might have been have been smudged out.
|
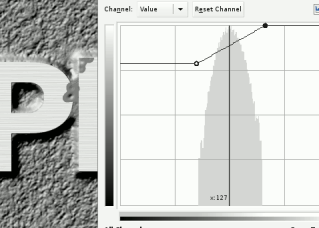 Next, in the Layers dialogue box, drag the
honing copy layer (the cut-out text) to the top. Next, in the Layers dialogue box, drag the
honing copy layer (the cut-out text) to the top.Select
the curves tool and push the density range up so that it
looks like machined metal.
Now, move the grit layer to the top. This is still
white so in the layers dialogue, lock the opacity, in the
tools dialogue, make the colours black and white and then
drag the black down to the grit layer (either in the
layers dialogue or on the image).
Finally, you can select the background layer and click
on that to adjust its density so that you might have
highlights clipped and the midrange squashed to give it a
more matt appearance - whatever you want. You can adjust
the densities of the RGB layers independently to give the
metal a slight colour.
You can also, take the honed copy and duplicate that.
Preserve the opacity and then drag a gradient (such as
the horizon gradient) over it then adjust its opacity to
whatever you feel it needs to be.
You can also give your grit a 3D appearance and give
it a drop-shadow if you want.
Finally (yes, really), flatten the image (or a copy of
it) and then size it down to your screensize (or scale it
as appropriate and then crop it). When you scale it down,
you are effecting an oversampling.
This is what we've just made and having preserved the
layers that take the time to make (the noise and the
brushing) we can modify it or make completely new ones
fairly easily.
|
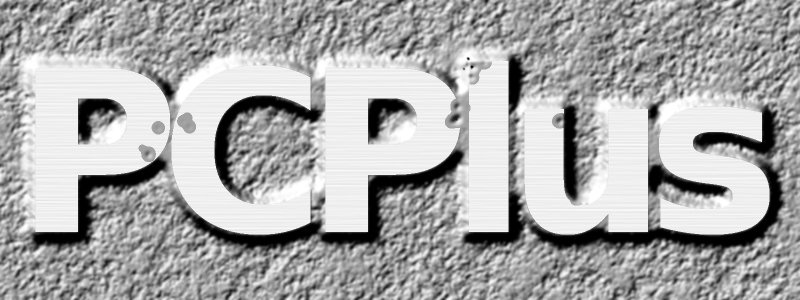 |

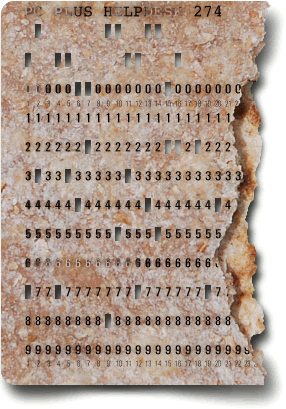
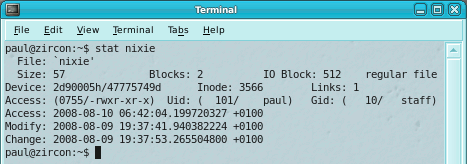 The images:
The images: For somebody not used to the different ways
that OSes report partitions and drives, installing
OpenSolaris was something of a nightmare because the next
to last thing you want to do is overwrite an existing OS
installation - the last thing being reading the
instructions.
For somebody not used to the different ways
that OSes report partitions and drives, installing
OpenSolaris was something of a nightmare because the next
to last thing you want to do is overwrite an existing OS
installation - the last thing being reading the
instructions. First of all, you need to make/obtain
whatever it is that you are going to use.
First of all, you need to make/obtain
whatever it is that you are going to use. Turn it back onto its original side and
then, holding it still with a pair of long tongues, pull
the skillet from under it so that it is now sitting on
the prongs of the cooker, in direct contact with the gas
flame.
Turn it back onto its original side and
then, holding it still with a pair of long tongues, pull
the skillet from under it so that it is now sitting on
the prongs of the cooker, in direct contact with the gas
flame. The requirement for the shot is that it is
lit from the upper-left so I got the roti and put it on a
tray in the sun with the light coming in from the upper
left. On the right, you can see a half-scale (shrunk down
to 50%) image of one side with the tear ...
The requirement for the shot is that it is
lit from the upper-left so I got the roti and put it on a
tray in the sun with the light coming in from the upper
left. On the right, you can see a half-scale (shrunk down
to 50%) image of one side with the tear ...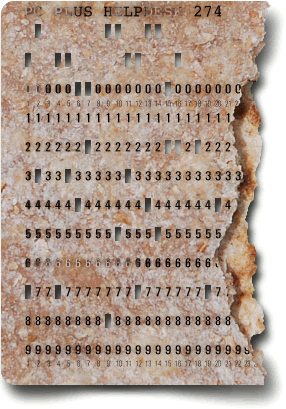
 ... and here (right), the other side. It is
then, just a matter of matching them up with the
requirement for the image - in this case, the holes in
the punched card should not fall over an edge - the
column with the '4' of '274' has an upper-surface tear in
it that goes below it in the same column but the hole
misses it. This image was scaled so that it fitted
properly.
... and here (right), the other side. It is
then, just a matter of matching them up with the
requirement for the image - in this case, the holes in
the punched card should not fall over an edge - the
column with the '4' of '274' has an upper-surface tear in
it that goes below it in the same column but the hole
misses it. This image was scaled so that it fitted
properly.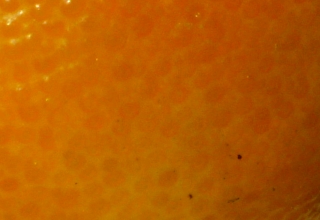 You are not limited to things that you can
make yourself.
You are not limited to things that you can
make yourself. Here is a mouldy orange which has an
interesting surface.
Here is a mouldy orange which has an
interesting surface. This is the texture of a part of the same
image from above, showing the way the surface cracks.
This is the texture of a part of the same
image from above, showing the way the surface cracks.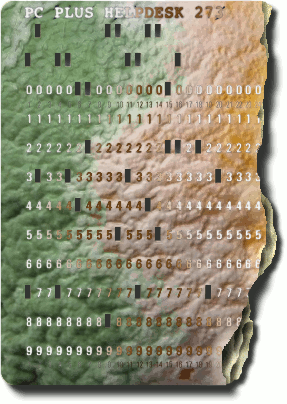 Last month's card came from a mouldy orange
(yes, we eat oranges; yes we don't always get around to
eating all of them).
Last month's card came from a mouldy orange
(yes, we eat oranges; yes we don't always get around to
eating all of them). This one is of a mango.
This one is of a mango. You don't have to use raw fruit either. This
is, of course, mango jam (a cup and a bit of sugar to a
cup of mango pulp and then boil).
You don't have to use raw fruit either. This
is, of course, mango jam (a cup and a bit of sugar to a
cup of mango pulp and then boil). You are not limited to using fruit from
trees either. This is ash tree bark and has a wonderful
surface.
You are not limited to using fruit from
trees either. This is ash tree bark and has a wonderful
surface.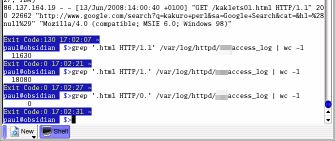 If you run
your own web server, your log will soon fill up with
literally thousands of hits, each taking one line of the
log file.
If you run
your own web server, your log will soon fill up with
literally thousands of hits, each taking one line of the
log file.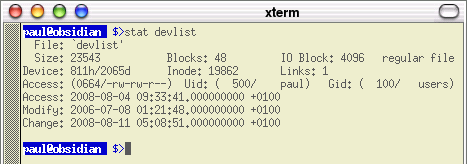 The
information you get back tells you about the file itself
(type, where it is and how big it is, along with who owns
it and how it is controlled) and then you get the three
date/times.
The
information you get back tells you about the file itself
(type, where it is and how big it is, along with who owns
it and how it is controlled) and then you get the three
date/times.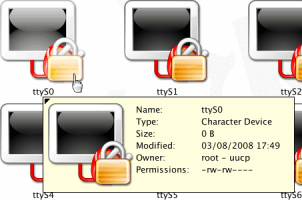 Different
OSes have different representations of the hardware they
are connected to.
Different
OSes have different representations of the hardware they
are connected to.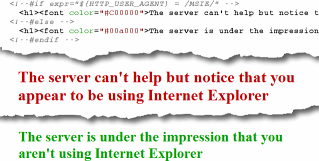 You can
use the browser's user agent string to set a variable in
Apache's httpd.conf file or as here, you can do the same
thing in the web pages themselves. One advantage of doing
it this way is that the code is transferable so you can
take it from one server to another without having to edit
configuration files.
You can
use the browser's user agent string to set a variable in
Apache's httpd.conf file or as here, you can do the same
thing in the web pages themselves. One advantage of doing
it this way is that the code is transferable so you can
take it from one server to another without having to edit
configuration files.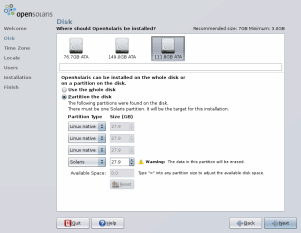 All
operating systems like to be the only one on a particular
machine but most OS manufacturers are realising that the
PC that has their OS on it should be able to use others
as well.
All
operating systems like to be the only one on a particular
machine but most OS manufacturers are realising that the
PC that has their OS on it should be able to use others
as well.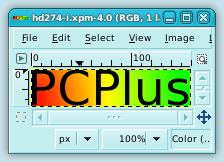 Many image
file formats are inaccessible from the programs you write
without having to rely upon a special module that
somebody else has written. This opens up questions about
cross-platform compatibility for your program.
Many image
file formats are inaccessible from the programs you write
without having to rely upon a special module that
somebody else has written. This opens up questions about
cross-platform compatibility for your program.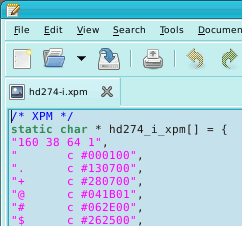 The start of the file contains information
regarding the dimensions (160 pixels wide by 38 pixels
high), number of colours used (64) and the number of
characters used to describe each pixel (1).
The start of the file contains information
regarding the dimensions (160 pixels wide by 38 pixels
high), number of colours used (64) and the number of
characters used to describe each pixel (1).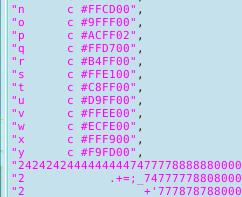 ...each line is printed out within double
quotes...
...each line is printed out within double
quotes...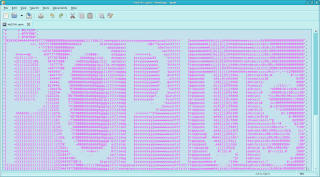 ...like so. This is displayed in an ordinary
text editor and as the file is ASCII-only, you can edit
the text in the XPM file and then save it without having
to use a special plug-in or risk losing any of your data.
...like so. This is displayed in an ordinary
text editor and as the file is ASCII-only, you can edit
the text in the XPM file and then save it without having
to use a special plug-in or risk losing any of your data.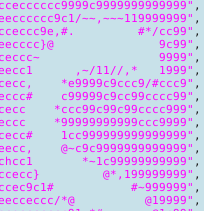 You can see here that the top of the 's'
looks like the output from ASCII-art except that here,
the characters that have been chosen only represent
logical value for the image rendering program to
evaluate. If you wanted to change it into ASCII-art, you
would need to use 'tr///' in Perl.
You can see here that the top of the 's'
looks like the output from ASCII-art except that here,
the characters that have been chosen only represent
logical value for the image rendering program to
evaluate. If you wanted to change it into ASCII-art, you
would need to use 'tr///' in Perl. Similar file formats include PNM and if you
want to convert the image to something that an older web
browser might know what to do with, there are a myriad of
conversion programs that are part of the system so if you
open up a Bash prompt and type 'pnmto' and press [Tab]
twice, you will see the utilities such as 'pnmtojpeg' and
so on.
Similar file formats include PNM and if you
want to convert the image to something that an older web
browser might know what to do with, there are a myriad of
conversion programs that are part of the system so if you
open up a Bash prompt and type 'pnmto' and press [Tab]
twice, you will see the utilities such as 'pnmtojpeg' and
so on.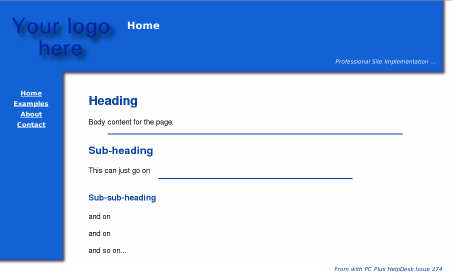 People
always want to have a website built for them which, of
course, means that you end up doing the hard work.
People
always want to have a website built for them which, of
course, means that you end up doing the hard work.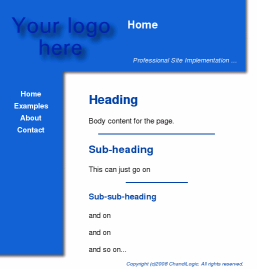 Above-right, you can see it in a
reasonably-sized window with a reasonably-sized font -
all of these screenshots are half their original size.
Above-right, you can see it in a
reasonably-sized window with a reasonably-sized font -
all of these screenshots are half their original size.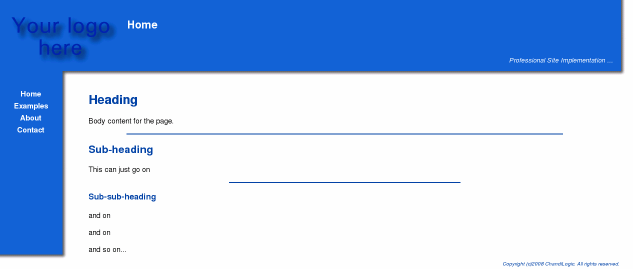
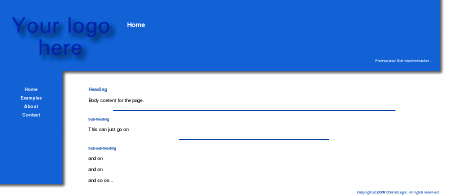 Making the text so small that you can only
just read it doesn't break the page...
Making the text so small that you can only
just read it doesn't break the page...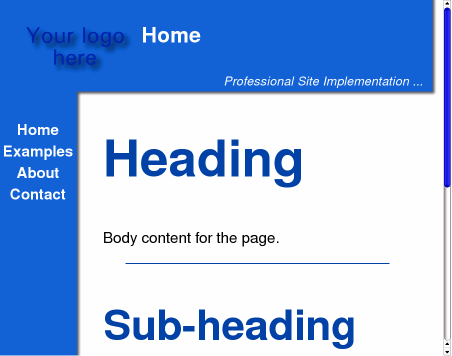 ...nor does making it ridiculously large.
...nor does making it ridiculously large.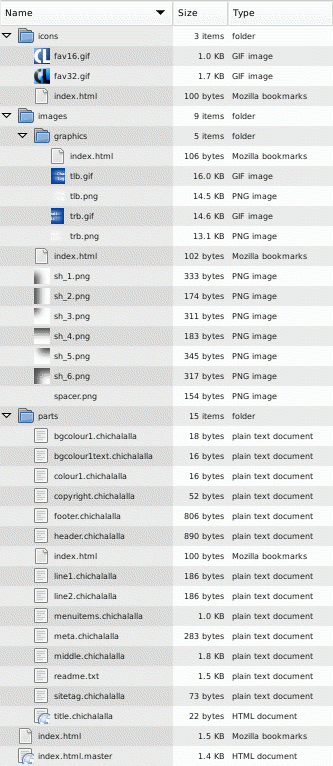 You can see in the listing on the right that
the site has a certain amount of structure to it.
You can see in the listing on the right that
the site has a certain amount of structure to it.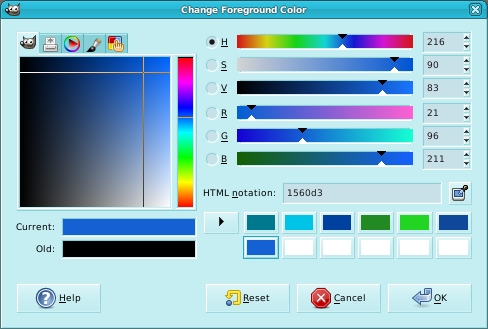 The basic configuration involves deciding on
a logo and the colours of your title background and
coloured text.
The basic configuration involves deciding on
a logo and the colours of your title background and
coloured text.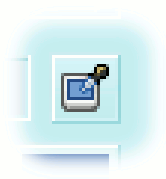 Alternatively, you can click on the
eyedropper which will let you select any colour on any
part of the screen (not just an image already loaded -
this is on The GIMP 2.4.1, you might have to take a
screenshot and sample that using the eyedropper tool on
some older versions of The GIMP).
Alternatively, you can click on the
eyedropper which will let you select any colour on any
part of the screen (not just an image already loaded -
this is on The GIMP 2.4.1, you might have to take a
screenshot and sample that using the eyedropper tool on
some older versions of The GIMP). Artificial textures
in images
Artificial textures
in images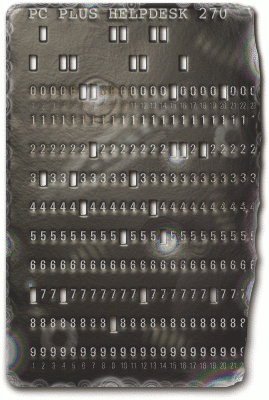 card from HelpDesk
272 which is produced entirely artificially, using pretty
much the same set of procedures you are going to use
below, except for the wave generated displacement (using
the GIMP 2.4.1 and many before that, 'Filter'/ 'Map'/
'Displace...' using a wave bump map to produce the
refraction distortions and then just a normal
'Filter'/'Map'/'Bump Map...' to produce the reflections
(colour to alpha) - you'll see how it works below).
card from HelpDesk
272 which is produced entirely artificially, using pretty
much the same set of procedures you are going to use
below, except for the wave generated displacement (using
the GIMP 2.4.1 and many before that, 'Filter'/ 'Map'/
'Displace...' using a wave bump map to produce the
refraction distortions and then just a normal
'Filter'/'Map'/'Bump Map...' to produce the reflections
(colour to alpha) - you'll see how it works below).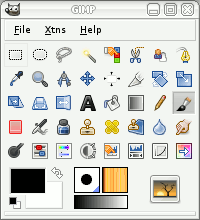 Here, we will be using The GIMP 2.4.1
(happens to be on OpenSolaris so it is running on UNIX,
not BSD, Linux, OS X or Windows but the interface is the
same whichever OS you use) although what you will do here
can be transferred to other images processors that use
layers so it is not GIMP-only.
Here, we will be using The GIMP 2.4.1
(happens to be on OpenSolaris so it is running on UNIX,
not BSD, Linux, OS X or Windows but the interface is the
same whichever OS you use) although what you will do here
can be transferred to other images processors that use
layers so it is not GIMP-only.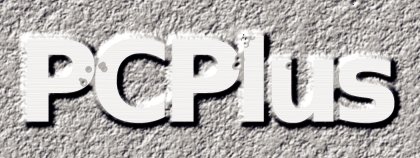 So, what do we want here?
So, what do we want here?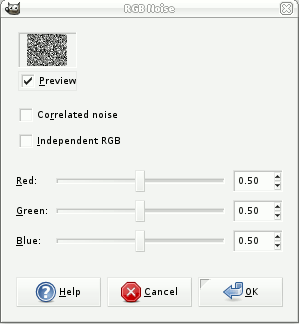 Next, drag
the foreground colour from the toolbox to the background
image in the Layers dialogue box and drop it on it. This
will flood-fill the image with mid-grey.
Next, drag
the foreground colour from the toolbox to the background
image in the Layers dialogue box and drop it on it. This
will flood-fill the image with mid-grey.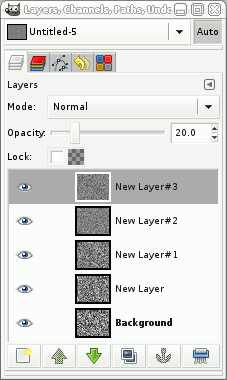 Resize again (so now it is 160x128).
Resize again (so now it is 160x128).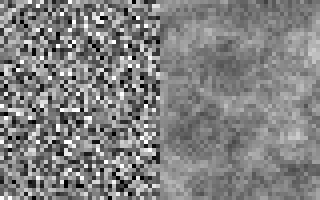 Now, we have five layers, each contributing
20 percent to the final image.
Now, we have five layers, each contributing
20 percent to the final image.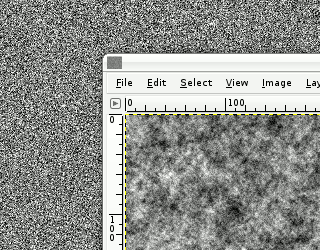 Just in case you noticed that the density
range is smaller on our generated noise and that might
affect it, here it is (lower-right) with the density
range stretched to the same extent, with a single layer
of noise in the background for comparison.
Just in case you noticed that the density
range is smaller on our generated noise and that might
affect it, here it is (lower-right) with the density
range stretched to the same extent, with a single layer
of noise in the background for comparison.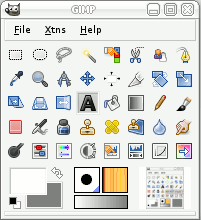 Next, we are going to create our text.
Create a new layer in our wallpaper image by holding
[Shift] and clicking on the new layer icon.
Next, we are going to create our text.
Create a new layer in our wallpaper image by holding
[Shift] and clicking on the new layer icon. 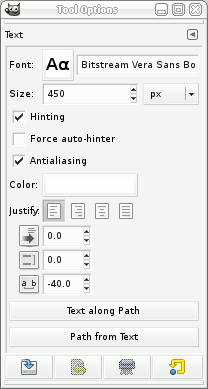 Next, in the 'Tool Options' dialogue box:
Next, in the 'Tool Options' dialogue box: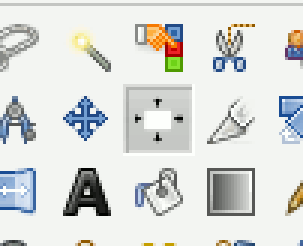 Now, we want to make sure that it is centred
in our wallpaper. The text layer is smaller than the
background image so click on the 'Alignment' tool.
Now, we want to make sure that it is centred
in our wallpaper. The text layer is smaller than the
background image so click on the 'Alignment' tool.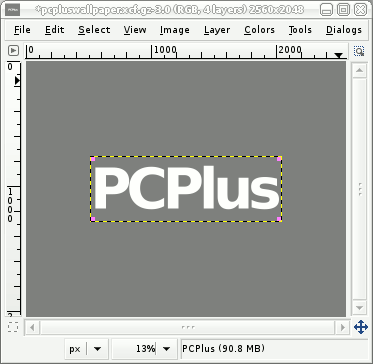 Next, drag the mouse from top-left to
bottom-right over the text layer (it could be any
direction, just imagine that you are using the selection
tool) and small pink blocks will appear in each corner of
the layer.
Next, drag the mouse from top-left to
bottom-right over the text layer (it could be any
direction, just imagine that you are using the selection
tool) and small pink blocks will appear in each corner of
the layer.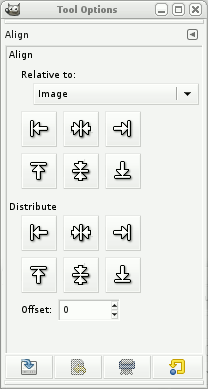 Now, make sure that 'Image' is selected in
'Relative to:' and then click on whatever alignment you
want.
Now, make sure that 'Image' is selected in
'Relative to:' and then click on whatever alignment you
want.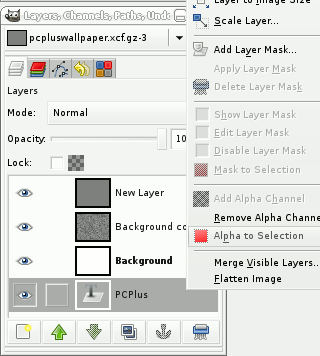 First of all, we're going to make a raised
portion on our casting bump map that corresponds to the
characters we've just typed in.
First of all, we're going to make a raised
portion on our casting bump map that corresponds to the
characters we've just typed in.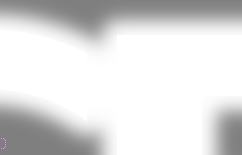 Then, right-click on
the text layer in the Layers dialogue box and then 'Alpha
to Selection' as you did in the previous step.
Then, right-click on
the text layer in the Layers dialogue box and then 'Alpha
to Selection' as you did in the previous step.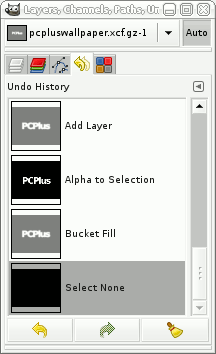 First of all, let's back-track to where we
had the alpha on the transparent layer.
First of all, let's back-track to where we
had the alpha on the transparent layer.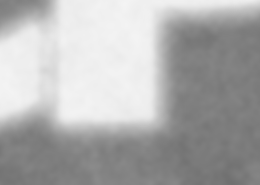 Then, drag the white colour from the toolbox
and drop it onto the image to flood-fill the selected
area.
Then, drag the white colour from the toolbox
and drop it onto the image to flood-fill the selected
area.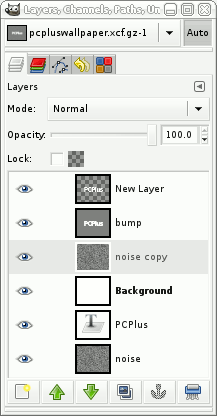 The first rule is don't destroy what you
have so, in the layers dialogue, with the noise layer
selected, press the duplicate layer button and move our
original to the bottom.
The first rule is don't destroy what you
have so, in the layers dialogue, with the noise layer
selected, press the duplicate layer button and move our
original to the bottom.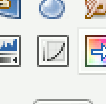 Click on
the curves tool icon in the toolbox and then with the
'noise copy' layer selected, click on the image.
Click on
the curves tool icon in the toolbox and then with the
'noise copy' layer selected, click on the image.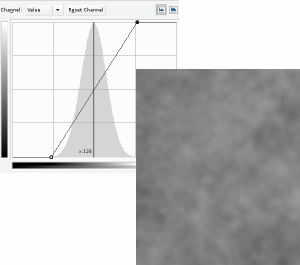
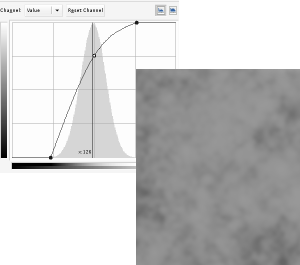 We can now change the density and tweak its
profile.
We can now change the density and tweak its
profile. 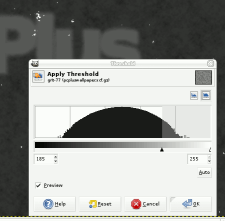 Now, we want to create the casting
inclusions (bits of grit and so on that ruin the surface
- a bit like those little black bits of old chips you get
in the chip pan that stick to your chips).
Now, we want to create the casting
inclusions (bits of grit and so on that ruin the surface
- a bit like those little black bits of old chips you get
in the chip pan that stick to your chips). Make a copy of the
noise layer and drag it to the top. We effectively want
to make a mask of where these inclusions have indented
the surface so let's use the threshold tool. Make the new
(top) noise layer have a opacity of around 50% or so, so
that we can see what is underneath and select the
threshold tool.
Make a copy of the
noise layer and drag it to the top. We effectively want
to make a mask of where these inclusions have indented
the surface so let's use the threshold tool. Make the new
(top) noise layer have a opacity of around 50% or so, so
that we can see what is underneath and select the
threshold tool.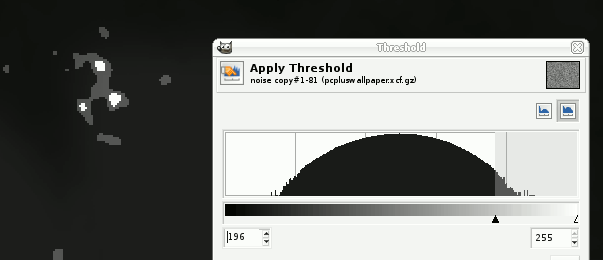 Repeat the exercise (fresh copy of the noise
layer on top, make partially transparent and then hit the
threshold) but this time, leaving a smaller sized mark.
Imagine a piece of grit, sitting in its own indentation.
Repeat the exercise (fresh copy of the noise
layer on top, make partially transparent and then hit the
threshold) but this time, leaving a smaller sized mark.
Imagine a piece of grit, sitting in its own indentation.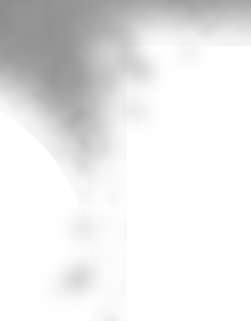 First of all, let's deal with the
indentation mask. Make that the current layer. Then, blur
it by right-clicking, 'Filters'/ 'Blur'/ 'Gaussian
Blur...' and then choosing a value that gives a
reasonable slope - I used 15 pixels radius. Select RLE to
speed things up and then click on 'OK'.
First of all, let's deal with the
indentation mask. Make that the current layer. Then, blur
it by right-clicking, 'Filters'/ 'Blur'/ 'Gaussian
Blur...' and then choosing a value that gives a
reasonable slope - I used 15 pixels radius. Select RLE to
speed things up and then click on 'OK'.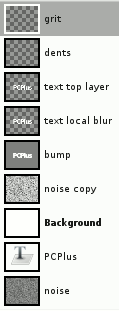
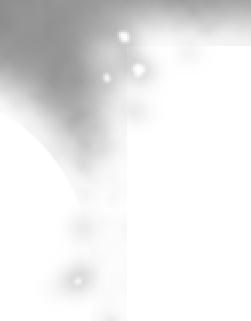 Now:
Now: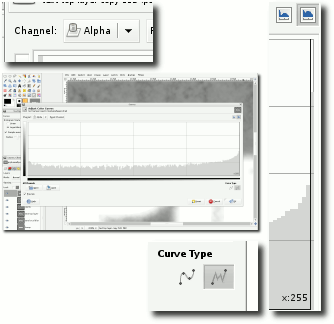 Next, we need to create the mask for our
honed letters. This is fairly easy.
Next, we need to create the mask for our
honed letters. This is fairly easy.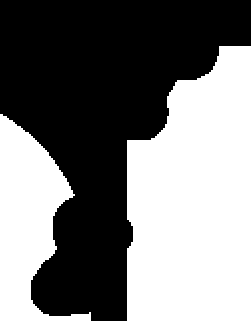 Then, right-click on the image and select
'Colours'/ Colour to Alpha' and make sure that you have
black selected as the colour. Click on 'OK'.
Then, right-click on the image and select
'Colours'/ Colour to Alpha' and make sure that you have
black selected as the colour. Click on 'OK'.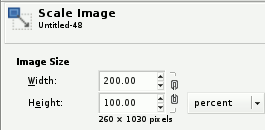 Click on
'OK'. Right-click on the image and select 'Filters'/
'Noise'/ 'RGB noise...'. Make sure that the sliders are
not independent and the value is 0.50 then click on 'OK'.
Right-click on the image and select 'Image'/ 'Scale
Image...'. Break the chain and make sure that the width
is 200 percent and the height is 100 percent. Click on
'OK'.
Click on
'OK'. Right-click on the image and select 'Filters'/
'Noise'/ 'RGB noise...'. Make sure that the sliders are
not independent and the value is 0.50 then click on 'OK'.
Right-click on the image and select 'Image'/ 'Scale
Image...'. Break the chain and make sure that the width
is 200 percent and the height is 100 percent. Click on
'OK'.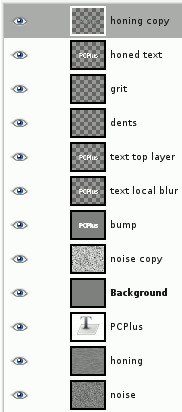
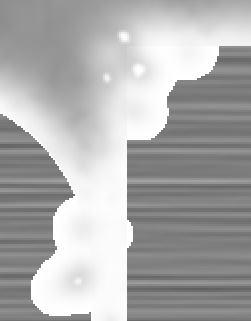 Right-click on the
new layer in the Layers dialogue and select 'Layer to
Image Size'. Rename the layer 'honing' or similar, make a
copy of it and drag the honing layer down to the bottom
where the noise and the PC Plus text layer (or your other
image layers) are.
Right-click on the
new layer in the Layers dialogue and select 'Layer to
Image Size'. Rename the layer 'honing' or similar, make a
copy of it and drag the honing layer down to the bottom
where the noise and the PC Plus text layer (or your other
image layers) are.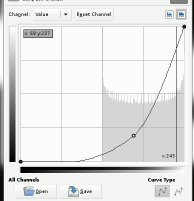 So, running at 826MB of RAM (or so), press
[Ctrl][D] to duplicate the image (the new image will be
smaller because there is no history to remember - this
one came in at 250MB but this depends on the detail you
have in your layers).
So, running at 826MB of RAM (or so), press
[Ctrl][D] to duplicate the image (the new image will be
smaller because there is no history to remember - this
one came in at 250MB but this depends on the detail you
have in your layers).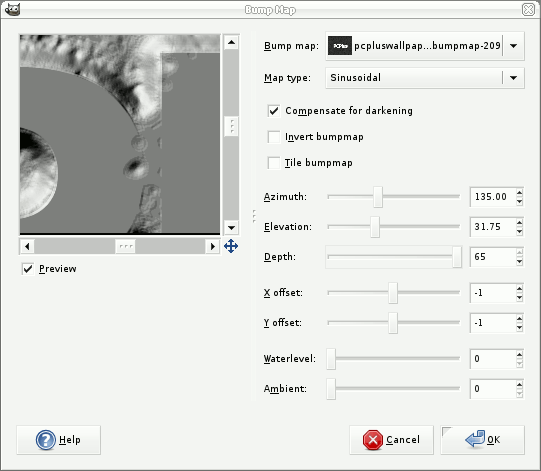 Then, drag and drop it into the wallpaper
image and rename it 'bumpmap'. Drag the background layer
to the top.
Then, drag and drop it into the wallpaper
image and rename it 'bumpmap'. Drag the background layer
to the top. 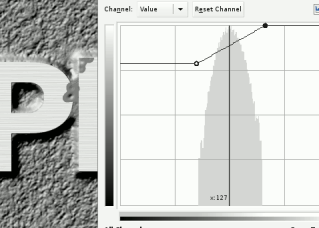 Next, in the Layers dialogue box, drag the
honing copy layer (the cut-out text) to the top.
Next, in the Layers dialogue box, drag the
honing copy layer (the cut-out text) to the top.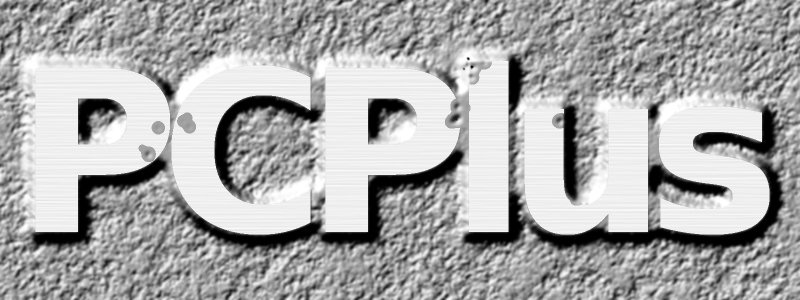
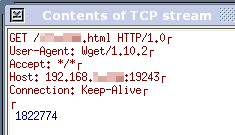 In the
screenshot on the right, there are a number of lines
including one specifying the file, eventually followed by
a blank line. After that, we send the file that has been
requested. Here, it is not even a HTML file, just a
number (to keep a web counter display up-to-date).
In the
screenshot on the right, there are a number of lines
including one specifying the file, eventually followed by
a blank line. After that, we send the file that has been
requested. Here, it is not even a HTML file, just a
number (to keep a web counter display up-to-date).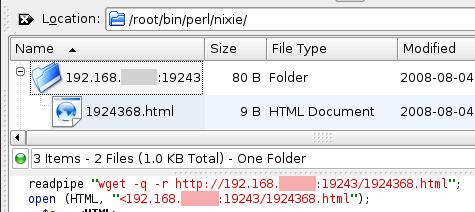 When you
are writing a program, the last thing you want to do is
to re-invent the wheel. If you can call a program that
already does the job for you, then you can save on making
errors, introducing security flaws and so on.
When you
are writing a program, the last thing you want to do is
to re-invent the wheel. If you can call a program that
already does the job for you, then you can save on making
errors, introducing security flaws and so on.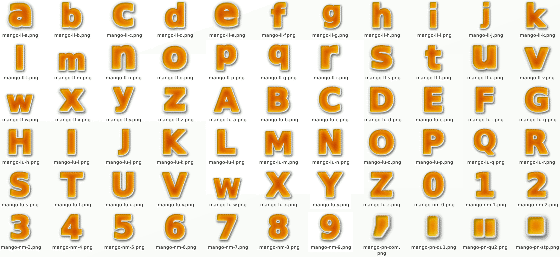
 To use them, copy the directory to your hard
drive and then drag them and drop them into your image -
correcting the size once you have done any transforms.
like so...
To use them, copy the directory to your hard
drive and then drag them and drop them into your image -
correcting the size once you have done any transforms.
like so...