PC Plus HelpDesk - issue 269
 |
This month, Paul Grosse gives you more
insight into some of the topics dealt with in HelpDesk.
|
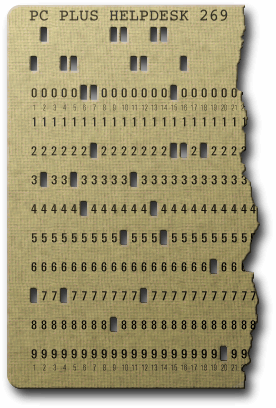 |
HelpDesk
Scaling large images
This problem used to occur when people bought a new
monitor and changed the screen resolution - Internet
Explorer altering the size of the printed image so that
it was bigger. |
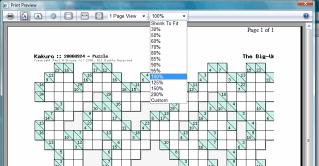 However,
you can get around this without changing resolutions just
by going into print preview - click on the down-arrow to
the right of the printer icon on the toolbar then select
'Print Preview...'. However,
you can get around this without changing resolutions just
by going into print preview - click on the down-arrow to
the right of the printer icon on the toolbar then select
'Print Preview...'.In that view, you have the option
to adjust the page margins by dragging the markers that
appear just outside the edge of the page (you need to
have the full page view to do this because they disappear
if you select the full page width view), or, you can
change the scale of the image. |
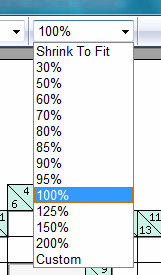 Just
select 'Shrink To Fit' from the drop-down menu and your
image will fit on the page. Just
select 'Shrink To Fit' from the drop-down menu and your
image will fit on the page.At print resolutions of 300dpi, a scale change of a few per cent is not going to cause moire-like banding on the printout. |
|
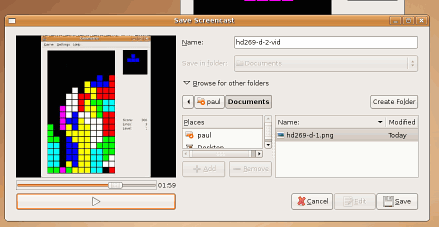 When
you are ready, click on the red button to start the
recording process and get on with whatever you are
supposed to be doing, whether it is demonstrating how to
get the computer to do something unusual or displaying
your outstanding abilities at Tetris. When
you are ready, click on the red button to start the
recording process and get on with whatever you are
supposed to be doing, whether it is demonstrating how to
get the computer to do something unusual or displaying
your outstanding abilities at Tetris.When you have
finished, click on the stop button (the square in the
taskbar that the red circle became) and save the video to
the place of your choice. |
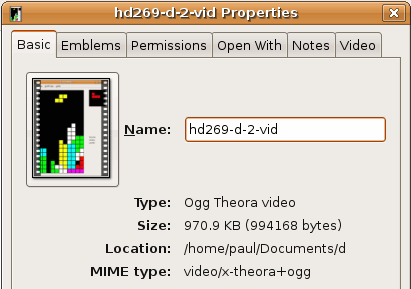 The
video is saved at 10 frames per second using the Ogg
Theora video codec which has a mime type of
'video/x-theora+ogg' for your web pages. The
video is saved at 10 frames per second using the Ogg
Theora video codec which has a mime type of
'video/x-theora+ogg' for your web pages.Ogg is included in the upcoming HTML5 standard and it is worth noting that Ogg has no issue with patents or patent royalties (thanks to an irrevocable and free license) so you can put them on your website freely. If you want to look at the video (it illustrates the use of the video rather than my abilities at playing Tetris) then just click here to open up a directory in a new window. |
Burning ISOs
However, when you have finished burning it and reboot the machine, it will look at the CD and then the BIOS will just take you straight to where it normally goes - usually Windows (even though the BIOS is set to boot from the CD first). So, what's going wrong? The CD/DVD support on Windows is very rudimentary and
saving files is made so easy that it seems the natural
thing to drag an ISO disc image onto File Manager and
think that it has done what you want it to. |
| However there is a subtle difference.
An ISO image (as in the '.ISO file' example in the diagram) already has that structure within it and is literally an image of the whole CD, including any boot files that are necessary. All that the CD burner program has to do is to copy it, sector for sector onto the CD (which is how it appears in the last diagram on the right - the way it should be). That way, on boot up, when the BIOS needs to read a sector from it, it does so directly and will boot. If you just save it as a file (as in the 'CD/DVD with .ISO file "saved"' diagram on the right), the BIOS will not see the ISO's boot files it needs and go onto the installed hard drives to look for an OS or bootloader. ISOs are usually used to produce installation discs
for installing UNIX-like OSes such as Linux, Solaris, and
*BSD so Windows would have no need for the capability
because Windows is the only OS you will ever need.
Apparently. |
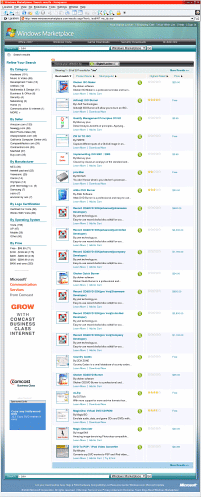 You can
install a proper Windows executable CD/DVD ISO burning
program for free. You can
install a proper Windows executable CD/DVD ISO burning
program for free.There is a list of ISO burners at www.windowsmarketplace.com/results.aspx?text=.iso&WT.mc_id=iso
.
|
|
Killing windowsIf you sometimes get a window that won't die, you can kill it off by using things other than the little 'X' button that is usually in the top right of the Window, on the title bar. If you don't know, from the command line, you can grep a list of processes for a process (here, hypothetically called 'progname') by name by entering ... ps aux | grep progname ... or, more concisely by using the dedicated function pgrep like so ... pgrep progname ... which will give you a list of PIDs from which you can choose one to kill. Alternatively, if you have a process that is gobbling up processor time, you can see it by using 'top' which will display the process list according to how much processor time the programs are using. Pressing 'K' will freeze the list and allow you to kill the process by typing in its PID.
At the command line, type 'xkill' and the mouse will change to the skull and crossbones, allowing you to click on the offending window and kill that program. The only thing that can go wrong is that the program terminates itself and the window disappears before you have a chance to kill it thus leaving you with an armed and dangerous mouse that will kill the first thing it clicks on. If you think this might happen, you can always open up another window beforehand (such as a terminal or text editor) so that you can click on that if necessary. |
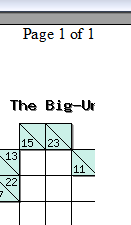 If you regularly
print out large image files from Internet Explorer, you
might encounter problems with the image running off the
right and side and the bottom, rendering the printout
useless. So, how do you get it to print out the whole
image?
If you regularly
print out large image files from Internet Explorer, you
might encounter problems with the image running off the
right and side and the bottom, rendering the printout
useless. So, how do you get it to print out the whole
image?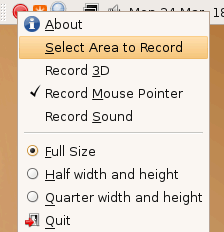 Video
screen capture
Video
screen capture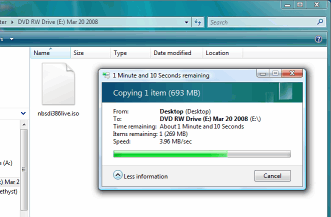 If you are trying to
burn an ISO image file (such as those for KNOPPIX or
OpenBSD and so on) to CD under Windows Vista - you might
find it tempting to insert the CD and then drag the ISO
file and drop it onto the folders directory of the CD in
Windows Explorer.
If you are trying to
burn an ISO image file (such as those for KNOPPIX or
OpenBSD and so on) to CD under Windows Vista - you might
find it tempting to insert the CD and then drag the ISO
file and drop it onto the folders directory of the CD in
Windows Explorer.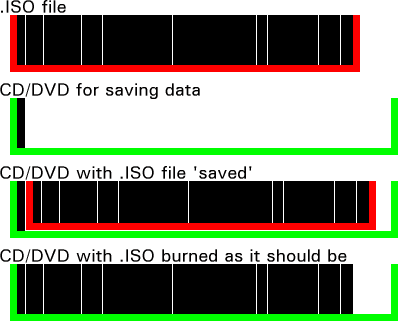 When you save a file, you put it
into a file system that Windows has already constructed
for you on the CD (as in the 'CD/DVD for saving data'
example in the diagram on the right).
When you save a file, you put it
into a file system that Windows has already constructed
for you on the CD (as in the 'CD/DVD for saving data'
example in the diagram on the right). Linux
with Wine
Linux
with Wine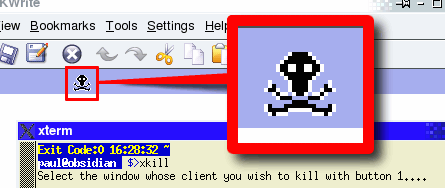 However, if a program
has multiple windows or you have several copies of the
same program running, there is a more explicit way of
doing this.
However, if a program
has multiple windows or you have several copies of the
same program running, there is a more explicit way of
doing this.